INSTRUKCJA OBSŁUGI PROGRAMU
Archiwum Zakładowe

ver 2.7
|
INSTRUKCJA OBSŁUGI PROGRAMU Archiwum Zakładowe
ver 2.7 |
Program Archiwum Zakładowe służy do prowadzenia ewidencji archiwum zakładowego firm i instytucji w których przechowuje się dokumentację aktową i techniczną. Program spełnia wymagania odnośnie aktualnych ustaw regulujących archiwizację dokumentacji aktowej oraz technicznej wraz z ich przekazaniem do Archiwum Państwowego.
Profil główny programu otwiera się po uruchomieniu programu i umożliwia dostęp do wszystkich funkcji programu. W górnej części znajduje się menu główne a poniżej menu szybkiego dostępu. Można operować zarówno na menu głównym jak i na menu szybkiego dostępu, gdyż działanie ich jest takie same. Wybór pozostawiamy użytkownikowi.
Poniżej menu szybkiego dostępu znajduje się roboczy wykaz dokumentacji, który jest określony w zależności od potrzeb użytkownika - może to być: zawężony zbiór dokumentacji, wydzielanie, przekazanie do Archiwum Państwowego itp.
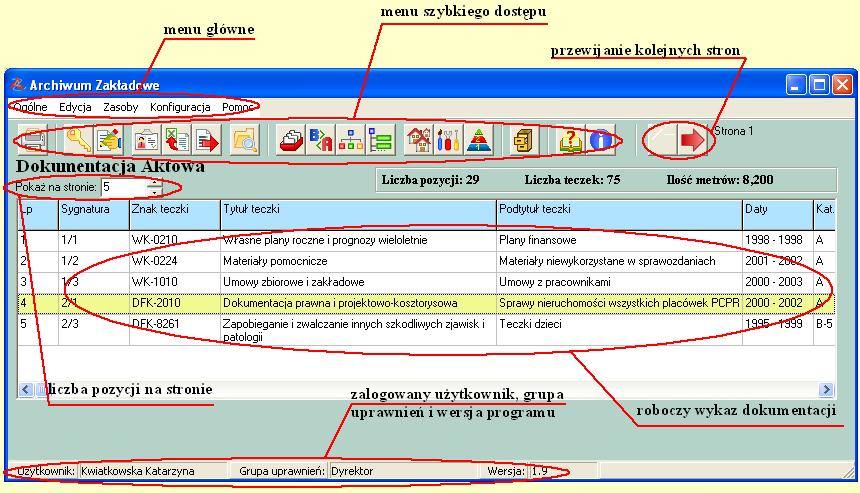
Znaczenie ikon w menu szybkiego dostępu jest następujące:
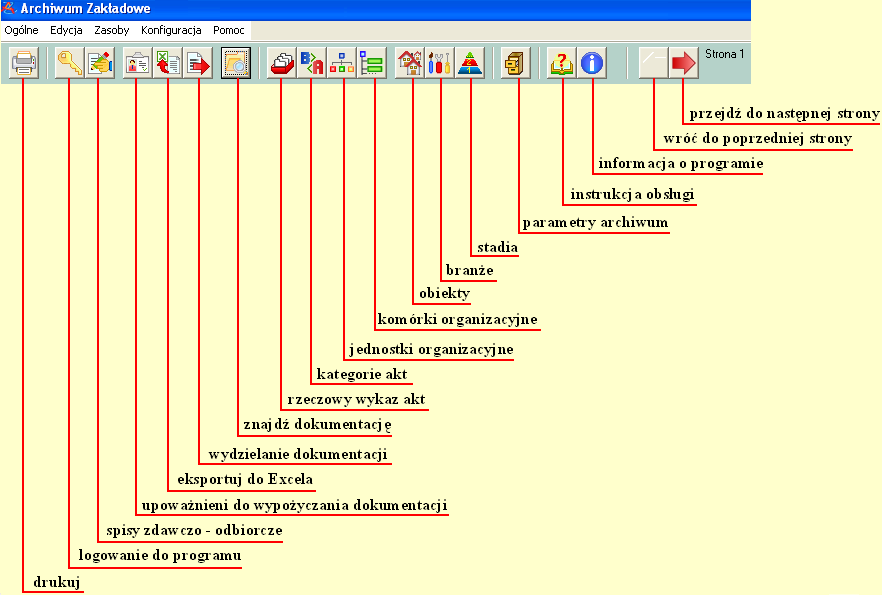
ZANIM ZACZNIESZ PRACĘ Z PROGRAMEM
Zanim użytkownik rozpocznie pracę z programem, zaleca się w pierwszej kolejności zdefiniować następujące parametry i ustawienia:
jednostki organizacyjne i komórki organizacyjne oraz rzeczowy wykaz akt,
w przypadku, gdy z programu, poza archiwistą, będzie korzystała większa liczba osób i dostęp do programu będzie spersonalizowany i zabezpieczony hasłem, należy zdefiniować grupy uprawnień oraz osoby, hasła i uprawnienia a w następnej kolejności przejść do pozycji Logowanie,
W programie istnieje możliwość wprowadzenia danych adresowych obsługiwanych przez archiwum jednostek lub firm. Jednostki organizacyjne można otworzyć z profilu głównego programu na dwa sposoby:
z menu Zasoby wybrać polecenie Jednostki organizacyjne, lub
z menu szybkiego dostępu wybrać ikonę Jednostki organizacyjne,
za pomocą klawisza skrótu Alt+J.
Aby dodać nową jednostkę organizacyjną należy za pomocą przycisku Dodaj jednostkę organizacyjną otworzyć formularz dodania nowej jednostki organizacyjnej.
Formularz zawiera następujące pola:
Nazwa – pole może posiadać maksymalnie 70 znaków alfanumerycznych i jego wypełnienie jest obowiązkowe,
Ulica, Nr domu, Nr lokalu, Kod pocztowy, Miejscowość, Nr telefonu,
Domyślny rzeczowy wykaz akt dla jednostki – należy wybrać RWA dla wprowadzanej jednostki; gdy użytkownik nie wybierze żadnego wykazu akt, to program przyporządkuje Domyślny rzeczowy wykaz akt.
Komórki organizacyjne w jednostce – opcja ta daje możliwość przyporządkowania jednostce charakterystycznych dla niej komórek organizacyjnych (należy wcześniej zdefiniować komórki organizacyjne).
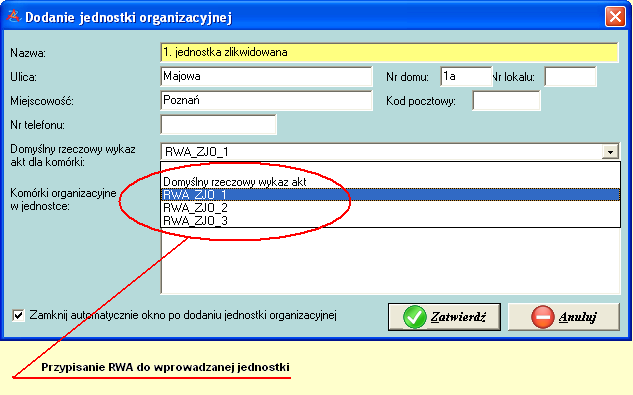
W formularzu dostępna jest opcja Zamknij automatycznie okno po dodaniu komórki, którą można zaznaczyć lub odznaczyć w zależności od potrzeb. Odznaczenie tej opcji jest przydatne w przypadku dodawania kilku jednostek organizacyjnych na raz, wówczas nie trzeba po każdym dodaniu otwierać formularza dodania nowej jednostki organizacyjnej.
Edycji istniejącej jednostki organizacyjnej można dokonać na dwa sposoby:
najechać kursorem myszy na określoną jednostkę organizacyjną i podwójnie kliknąć lewym przyciskiem myszy, lub
najechać kursorem myszy na określoną jednostkę organizacyjną i poprzez pojedyncze kliknięcie prawym przyciskiem myszy z dostępnego menu wybrać polecenie Edytuj,
W wyniku wykonania jednej z powyższych czynności otworzy się okno formularza w którym można dokonać edycji jednostki a następnie zatwierdzić zmiany poprzez przycisk Zatwierdź.
Usunięcia jednostki organizacyjnej dokonujemy poprzez najechanie kursorem myszy na określoną jednostkę organizacyjną a następnie poprzez pojedyncze kliknięcie prawym przyciskiem myszy z dostępnego menu wybrać Usuń.
Komórki organizacyjne udostępniają możliwość budowania oraz edycji bazy komórek organizacyjnych istniejących w firmach.
Komórki organizacyjne można otworzyć z profilu głównego programu na trzy sposoby:
z menu Zasoby wybrać polecenie Komórki organizacyjne, lub
z menu szybkiego dostępu wybrać ikonę Komórki organizacyjne , lub
za pomocą klawisza skrótu Alt+K.
Aby dodać nową komórkę organizacyjną należy za pomocą przycisku Dodaj komórkę organizacyjną otworzyć formularz dodania nowej komórki organizacyjnej.
Formularz zawiera następujące pola:
Symbol komórki organizacyjnej – pole może posiadać maksymalnie 20 znaków alfanumerycznych i jego wypełnienie jest obowiązkowe,
Nazwa komórki organizacyjnej – pole może posiadać maksymalnie 150 znaków alfanumerycznych i jego wypełnienie jest obowiązkowe.
Komórka występuje w jednostkach organizacyjnych – opcja ta daje możliwość przyporządkowania komórek organizacyjnych charakterystycznych dla danej jednostki.
W formularzu dostępna jest opcja Zamknij automatycznie okno po dodaniu komórki, którą można zaznaczyć lub odznaczyć w zależności od potrzeb. Odznaczenie tej opcji jest przydatne w przypadku dodawania kilku komórek organizacyjnych na raz, wówczas nie trzeba po każdym dodaniu otwierać formularza dodania nowej komórki organizacyjnej.
Edycji istniejącej komórki organizacyjnej można dokonać na dwa sposoby:
najechać kursorem myszy na określoną komórkę organizacyjną i podwójnie kliknąć lewym przyciskiem myszy, lub
najechać kursorem myszy na określoną komórkę organizacyjną i poprzez pojedyncze kliknięcie prawym przyciskiem myszy z dostępnego menu wybrać polecenie Edytuj,
W wyniku wykonania jednej z powyższych czynności otworzy się okno formularza w którym można dokonać edycji komórki a następnie zatwierdzić zmiany poprzez przycisk Zatwierdź.
Usunięcia komórki organizacyjnej dokonujemy poprzez najechanie kursorem myszy na określoną komórkę organizacyjną a następnie poprzez pojedyncze kliknięcie prawym przyciskiem myszy z dostępnego menu wybrać Usuń.
Z Okno Ustawienia programu posiada pięć zakładek:
Ogólne – zaznaczenie opcji Program wymaga logowania spowoduje, iż wejście do programu będzie spersonalizowane i zabezpieczone hasłem. Jest to dobre rozwiązanie dla wielu użytkowników o różnych uprawnieniach do korzystania z programu. Jest to zmienna globalna. Opcja dostępna po wprowadzeniu osoby o pełnych uprawnieniach do korzystania z programu tzw. administratora oraz nadaniu mu hasła (idź do Zanim zaczniesz pracę z programem).
Rzeczowy Wykaz Akt – w tej zakładce można określić parametry wyświetlania jednolitego rzeczowego wykazu akt (zmienne globalne):
Liczba poziomów – określa liczbę poziomów symboli klasyfikacyjnych,
Kategorie dokumentacji – zaznaczenie lub odznaczenie zamieszczonych tu opcji, będzie miało odzwierciedlenie w liczbie kolumn pojawiających się w RWA w zależności od tego czy dokumenty danej jednostki tworzą zasób archiwalny czy nie, oraz dotyczą komórki w której zostały utworzone czy innej komórki,
Format kategorii dokumentacji – umożliwia wybór spośród trzech dostępnych typów łączenia kategorii akt z ich cechą trwałości.
Wygląd – opcje zamieszczone w tej zakładce umożliwiają dostosowanie przez użytkownika wyglądu programu tj. koloru poszczególnych elementów, czcionki oraz wyglądu tabel,
Hasła dostępowe – zmienne globalne umożliwiające określenie minimalnej liczby znaków dla hasła i loginu,
Pliki – zaznaczenie opcji dołączania dowolnych plików do teczek, oznacza iż do jednej pozycji spisu zdawczo-odbiorczego – teczki, będzie można dołączyć dowolne pliki.
Teczki – w zakładce tej istnieje możliwość wybrania sposobu znakowania teczek oraz ustawić format dat.
Dostępnych jest 5 opcji formatu znaku teczki (Or - wydział organizacyjny, I – nr konkretnego stanowiska lub oddziału, 4230 – pozycja rzeczowego wykazu akt i R – rozszerzenie, dodatkowe informacje;):
Or . I – 4230 – R (kropka, kreska, kreska),
Or . I . 4230 – R (kropka, kropka, kreska),
Or . I . 4230 . R (kropka, kropka, kropka),
Or – I – 4230 – R (kreska, kreska, kreska),
Or . I . 4230 / R (kropka, kropka, ukośnik).
Dostępne są 2 opcje formatu daty (przydatne podczas dodawania teczek - pozycji spisu zdawczo-odbiorczego):
tylko lata np. 1994 – 2001,
daty dokładne np. 1994-01-03 – 2001-04-03.
Spis zdawczo-odbiorczy – spisy mogą przyjmować różną numerację w zależności od typu akt:
jednakowa numeracja dla akt typu A i typu B - oznaczone są cyframi arabskimi,
osobna numeracja – np. A – cyfry rzymskie, B – cyfry arabskie.
Raporty – do każdego raportu (wydruku), jaki można utworzyć w programie, użytkownik może ustalić co się ma na nim wyświetlać.
Uwaga! Zmienna globalna G, co oznacza, iż dotyczy wszystkich użytkowników i jej zmiana spowoduje zmianę u wszystkich użytkowników jednocześnie. Po dokonaniu zmian ustawień należy ponownie uruchomić program.
Moduł grupy uprawnień daje możliwość przydzielenia praw dostępu do bazy m.in. do wprowadzania danych, do dokonywania zmian w jej zasobach lub do przeglądania zgromadzonych dokumentów. Prawa dostępu są skatalogowane i nie można dokonać ich edycji.
Aby utworzyć grupy uprawnień należy z menu Zasoby wybrać Grupy uprawnień, a następnie kliknąć na przycisk Dodaj nową grupę uprawnień. W oknie dodania nowej grupy uprawnień znajdują się następujące pola:
Nazwa – nazwa grupy uprawnień, np. Archiwista, Dyrektor, pełne prawa, przeglądanie zasobów, Administrator itp.,
Nazwa uprawnienia – nazwy uprawnień wiążą się z nazwami funkcji programu,
Podgląd, Edycja – odnoszą się do wcześniej wywołanych funkcji (z których pomocą zostały wprowadzone konkretne dane). W zależności od grupy uprawnień, do której należy dany użytkownik, będą pozwalały na edycję lub tylko pogląd zasobów. Na przykładzie uprawnienia „Jednostki organizacyjne”, osoba należąca do grupy „Przeglądanie zasobów” będzie mogła przeglądać dane jednostek znajdujących się w bazie, ale nie będzie mogła edytować ich, ani dodawać i usuwać (obraz poniżej). Natomiast osoba posiadająca „Pełne prawa” ma możliwość dodania, edycji i usuwania jednostek organizacyjnych, co ilustrują dwa poniższe obrazki:
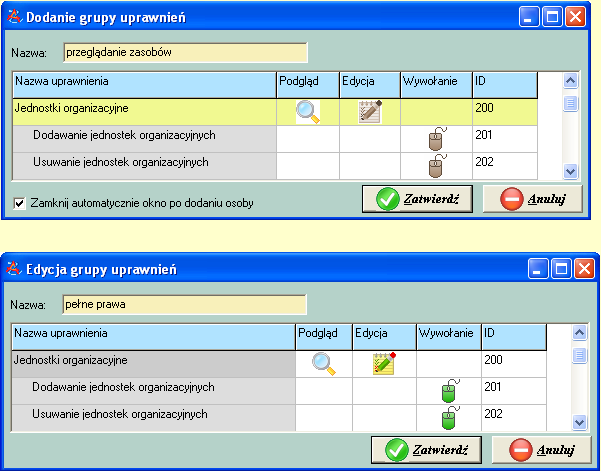
Wywołanie – wywołanie powoduje uruchomienie danej funkcji,
ID – każda uprawnienie główne posiada poziomy szczegółowości i własny identyfikator, np. w skład grupy Jednostki organizacyjne (ID 200) wchodzą Dodanie jednostek organizacyjnych (ID 201) i Usuwanie jednostek organizacyjnych (ID 202).
Podgląd, Edycję i Wywołanie można włączyć lub wyłączyć klikając prawym klawiszem myszy na daną pozycję. Pojawi się lista na której można odhaczyć lub zaznaczyć opcję.
Aby nadać użytkownikowi hasło i/lub uprawnienia należy z menu Zasoby wybrać Osoby i poprzez przycisk Dodaj nową osobę wprowadzić dane nowego użytkownika programu.
Formularz dodania nowej osoby zawiera następujące pola:
Nazwisko, Imię – wypełnienie tego pola jest obowiązkowe,
Komórka organizacyjna – komórka organizacyjna do której dana osoba należy, do wyboru z listy komórek organizacyjnych,
Nr dowodu – nr dowodu osobistego,
Osoba upoważniona do wypożyczeń – zaznaczenie tego pola oznacza, iż dana osoba zostanie automatycznie dodana do listy osób upoważnionych do wypożyczania dokumentacji z archiwum.
Po wprowadzeniu danych użytkownika programu można przystąpić do ustanowienia hasła i loginu. W tym celu z menu Zasoby należy wybrać Hasła i uprawnienia.
Aby nadać hasło i login należy za pomocą Dodaj nową osobę wypełnić formularz, który zawiera następujące pola (wypełnienie wszystkich pól jest obowiązkowe):
Nazwisko i imię – nazwisko i imię do wyboru z listy (osoby zdefiniowane w menu Zasoby → Osoby)
Login – nazwa użytkownika, która będzie stosowana w celu zalogowania się do programu,
Hasło – hasło dostępu do programu,
Uprawnienie - rodzaj uprawnień do korzystania z programu, do wyboru z listy (idź do Grupy uprawnień).
Edycji istniejących osób można dokonać na dwa sposoby:
w menu Zasoby otworzyć Osoby, najechać kursorem myszy na określony rekord i podwójnie kliknąć lewym przyciskiem myszy, lub
najechać kursorem myszy na określony rekord i poprzez pojedyncze kliknięcie prawym przyciskiem myszy z dostępnego menu wybrać polecenie Edytuj,
dodatkowo w formularzu edycji istnieje pole 'Aktywna' – odznaczenie tego pola oznacza, iż dana osoba zostanie wykluczona z możliwości wypożyczania dokumentacji i nie będzie widniała na liście osób upoważnionych do wypożyczania. Przydatne w sytuacji, gdy dana osoba nie jest już pracownikiem instytucji lub firmy, lecz jest powiązana z dokumentacją znajdującą się w bazie danych i nie można jej usunąć z listy osób,
W wyniku wykonania jednej z powyższych czynności otworzy się okno formularza w którym można dokonać edycji osób a następnie zatwierdzić zmiany poprzez przycisk Zatwierdź.
Usunięcia istniejących osób dokonujemy poprzez najechanie kursorem myszy na określony rekord a następnie poprzez pojedyncze kliknięcie prawym przyciskiem myszy z dostępnego menu wybrać polecenie Usuń. Usunięcie osoby spowoduje usunięcie rekordu w hasłach i uprawnieniach.
Zmiany loginu i hasła można dokonać otwierając w menu Ogólne okno Zmień hasło. W oknie tym pojawi się imię i nazwisko osoby aktualnie zalogowanej, a także rodzaj uprawnienia do korzystania z programu. W pozostałe pola należy wpisać nowy login i nowe hasło.
W programie istnieje możliwość prowadzenia kontrolowanego dostępu do bazy danych za pomocą logowania z loginem i hasłem. Przy pierwszym uruchomieniu, program nie będzie wymagał logowania.
Aby wywołać logowanie do programu należy najpierw zdefiniować administratora (idź do grupy uprawnień i osoby, hasła i uprawnienia) – czyli użytkownika o pełnym dostępie do wszystkich modułów, a następnie w ustawienia programu w zakładce Ogólne zaznaczyć opcję Program wymaga logowania. Po zaznaczeniu tej opcji, pojawi się okienko Sprawdzenie hasła administratora, gdzie należy podać login i hasło administratora. Po zatwierdzeniu należy ponownie uruchomić program, do którego od tej pory wejście będzie zabezpieczone loginem i hasłem.
Aby otrzymać zawężony zbiór dokumentacji w profilu głównym programu należy skorzystać z funkcji wyszukiwania dokumentacji wg zadanych przez użytkownika kluczy. Formularz wyszukiwania zawierający klucze można otworzyć na trzy sposoby:
z menu głównego Edycja wybrać polecenie Znajdź, lub
z menu szybkiego dostępu poprzez ikonę Znajdź , lub
za pomocą klawisza skrótu: Ctrl+Z
W celu określenia konkretnego zbioru dokumentacji należy wybrać rodzaj dokumentacji (aktowa lub techniczna) oraz zaznaczyć odpowiednie klucze i określić wartość kluczy. Klucze zaznaczone, ale bez określonej wartości nie będą uwzględniane w wyszukiwaniu.
UWAGA! – Klucze: obiekt, branża, stadium, nr dokumentacji, autor są uwzględniane tylko przy dokumentacji technicznej.
Jeżeli w module wyszukiwania dokumentacji nie zaznaczymy żadnego klucza to otrzymamy cały zbiór dokumentacji aktowej lub technicznej istniejący w bazie danych programu.
Po zaznaczeniu kluczy i zatwierdzeniu ich poprzez przycisk: Zatwierdź w roboczym wykazie dokumentacji otrzymamy konkretny zbiór dokumentacji, który można przeglądać, edytować oraz drukować.
W celu wydrukowania wyszukanego zbioru dokumentacji należy z menu Plik wybrać Drukuj lub skorzystać z menu szybkiego dostępu poprzez kliknięcie ikony Drukuj.
Aby dokonać zmian w dokumentacji należy w roboczym wykazie dokumentacji najechać kursorem myszy na konkretną pozycję i kliknąć podwójnie lewym przyciskiem myszy. Otworzy się wówczas okno umożliwiające dokonanie zmian w dokumentacji. Drugi sposób edycji polega na pojedynczym kliknięciu prawym przyciskiem myszy na konkretną pozycję. Pojawi się lista z której należy wybrać Edytuj.
Spis zdawczo-odbiorczy umożliwia przyjmowanie dokumentacji do archiwum zakładowego oraz tworzenie raportów spisu zdawczo-odbiorczego. Aby przejść do modułu spisu zdawczo-odbiorczego należy w profilu głównym programu:
z menu Edycja wybrać polecenie Spis zdawczo-odbiorczy, lub
z menu szybkiego dostępu kliknąć ikonę Spis zdawczo-odbiorczy, lub
skorzystać z klawisza skrótu: Ctrl+S.
Moduł spisu zdawczo-odbiorczego składa się z dwóch części:
Spis zdawczo-odbiorczy – zawiera podstawowe informacje spisu takie jak: nr spisu, data przyjęcia akt, rodzaj spisu, komórka organizacyjna, jednostka organizacyjna, liczba pozycji, liczba teczek, liczba metrów bieżących dokumentacji oraz uwagi.
Pozycje spisu zdawczo-odbiorczego – zawiera dokumentację wchodzącą w skład bieżącego spisu.
Podobnie jak w profilu głównym programu, spis zdawczo-odbiorczy posiada także: menu główne oraz menu szybkiego dostępu.
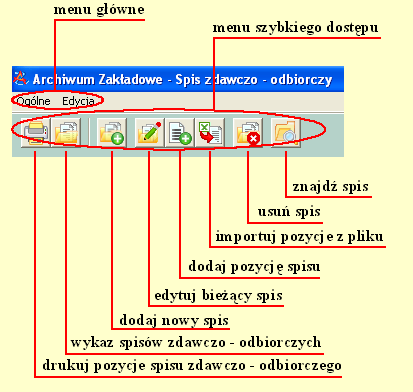
Zmiany
bieżącego spisu dokonuje się w liście wyboru: Nr spisu.
Po wyborze numeru spisu otrzymamy informacje o wybranym spisie
zdawczo-odbiorczym wraz z dokumentację wchodzącą w skład danego spisu
DODANIE
NOWEGO SPISU ZDAWCZO-ODBIORCZEGO
![]()
Aby dodać nowy spis zdawczo-odbiorczy należy z profilu głównego programu przejść do modułu spisu zdawczo-odbiorczego i wybrać jeden z trzech możliwych sposobów:
z menu Edycja wybrać polecenie Dodaj nowy spis, lub
z menu szybkiego dostępu kliknąć ikonę Dodaj nowy spis lub
skorzystać z klawisza skrótu Ctrl+S.
Po otwarciu okna dodania nowego spisu zdawczo-odbiorczego program udostępnia formularz zawierający następujące pola:
Nr spisu – numer kolejny spisu zdawczo-odbiorczego jest automatycznie ustawiany na numer kolejny względem numerów już istniejących w bazie danych programu. Numer ten można zmieniać lecz w przypadku zmiany na numer już istniejący program nie pozwoli dodać takiego spisu. W określeniu numeru mogą pomóc dwie funkcjonalne opcje znajdujące się z prawej strony pola:
Kolejny – ustawia automatycznie numer kolejny (np.: jeżeli istnieją już spisy z numerami: 1, 2, 3, 5, 7, 8 to opcja ta ustawi numer na 9),
Pierwszy wolny – ustawia automatycznie numer pierwszy wolny (np.: jeżeli istnieją już spisy z numerami: 1, 2, 3, 5, 7, 8 to opcja ta ustawi numer na 4). Opcja ta pozwala na uzupełnianie luk w numeracji, które powstają w wyniku usunięcia spisów.
Wypełnienie tego pola jest obowiązkowe.
Data przyjęcia akt – data przyjęcia akt do archiwum zakładowego, wypełnienie tego pola jest obowiązkowe.
Symbol komórki organizacyjnej – komórka organizacyjna, z której pochodzą akta. Wypełnienie tego pola jest obowiązkowe. Jeżeli okaże się że żądanej komórki organizacyjnej nie ma na liście wyboru to należy przejść do modułu komórek organizacyjnych (z poziomu profilu głównego programu) i tam dodać określoną komórkę organizacyjną.
Jednostka organizacyjna - nazwa jednostki organizacyjnej, z której pochodzą akta.
Rodzaj spisu – rodzaj dokumentacji archiwalnej: DA – dokumentacja aktowa lub DT – dokumentacja techniczna. Wypełnienie tego pola jest obowiązkowe.
Opis – można tu umieścić dodatkowe informacje o spisie zdawczo-odbiorczym.
W formularzu dostępna jest opcja Zamknij automatycznie okno po dodaniu spisu, którą można zaznaczyć lub odznaczyć. Odznaczenie tej opcji jest przydatne w przypadku dodawania kilku spisów na raz, wówczas nie trzeba po każdym dodaniu wywoływać modułu dodania nowego spisu zdawczo-odbiorczego.
EDYCJA
SPISU ZDAWCZO-ODBIORCZEGO
![]()
Po wybraniu z listy wyboru odpowiedniego spisu zdawczo-odbiorczego można dokonać jego edycji.
Edycji spisu zdawczo-odbiorczego można dokonać za pomocą formularza edycji, który można wywołać z poziomu modułu spisu zdawczo-odbiorczego.
z menu Edycja wybrać polecenie Edytuj bieżący spis, lub
z menu szybkiego dostępu kliknąć ikonę Edytuj bieżący spis , lub
za pomocą klawisza skrótu Ctrl+E.
Formularz ten posiada dwie zakładki:
a) Dane – w tej zakładce można dokonać edycji nr spisu, daty przyjęcia akt, jednostki i komórki organizacyjnej, której te akta dotyczą, rodzaju spisu oraz opisu,
b) Upoważnieni – TYLKO W WYPADKU GDY PROGRAM ZABEZPIECZONY JEST HASŁEM I LOGINEM! (Dowiedz się Jak włączyć opcję logowania do programu?); w tej zakładce znajduje się tabela z dwiema kolumnami OSOBY i GRUPY. W kolumnie 'Osoby', w chwili utworzenia spisu, pojawi się nazwisko i imię osoby, która ten spis utworzyła oraz przypis „<-- Podgląd i Edycja”. Oznacza to, iż dana ta dana osoba (twórca wpisu do bazy spisu zdawczo-odbiorczego) będzie miała możliwość zarówno podglądu i edycji tych pozycji, które wprowadziła.
Jeżeli tą osobą jest archiwista, to w module Grupy Uprawnień można zaznaczyć dla tej osoby PODGLĄD i/lub EDYCJĘ w uprawnieniu Dostęp do wszystkich spisów (ID 620). Jeżeli tą osobą jest osoba tylko wprowadzająca dokumentację np. referent danego wydziału przekazującego teczki do archiwum, to w module Grupy Uprawnień można odznaczyć dla tej osoby podgląd oraz edycję w uprawnieniu o ID 620. W przypadku odznaczenia edycji, osoba ta nie będzie mogła zmienić wartości wpisanych w pola, ale będzie widziała teczki i spisy, które sama wprowadziła. W przypadku odznaczenia podglądu, osoba ta nie będzie w ogóle widziała żadnych teczek. Odznaczenie PODGLĄDU spowoduje również automatyczne odznaczenie EDYCJI.
USUWANIE
SPISU ZDAWCZO-ODBIORCZEGO
![]()
Usunięcia spisu zdawczo-odbiorczego można dokonać z poziomu modułu spisu zdawczo-odbiorczego na jeden z trzech możliwych sposobów:
z menu Edycja wybrać polecenie Usuń bieżący spis, lub
z menu szybkiego dostępu kliknąć ikonę Usuń spis , lub
za pomocą klawisza skrótu Ctrl+U.
Usunięcie spisu zdawczo-odbiorczego spowoduje automatyczne usunięcie wszystkich pozycji dokumentacji danego spisu.
DODANIE
NOWEJ POZYCJI DO SPISU ZDAWCZO-ODBIORCZEGO
![]()
Aby dodać nowe pozycje do spisu zdawczo-odbiorczego należy w module spisu zdawczo-odbiorczego wybrać odpowiedni numer spisu z listy, a następnie otworzyć formularz dodania nowej pozycji spisu. Formularz ten można otworzyć na trzy różne sposoby:
z menu Edycja wybrać polecenie Dodaj pozycję do bieżącego spisu, lub
z menu szybkiego dostępu kliknąć ikonę Dodaj pozycję spisu , lub
za pomocą klawisza skrótu: Ctrl+P.
Formularz dodania nowej pozycji spisu zawiera następujące zakładki wraz z polami edycji:
1) DANE PODSTAWOWE – zakładka zawiera pola z podstawowymi informacjami o dokumentacji:
a) Lp – liczba porządkowa pozycji w spisie zdawczo-odbiorczym. Liczba porządkowa jest automatycznie ustawiana przez program na kolejny względem istniejących dokumentacji w danym spisie zdawczo-odbiorczym. Połączenie numeru spisu wraz z liczbą porządkową pozycji spisu zdawczo odbiorczego tworzą sygnaturę pozycji w formacie: nr spisu/liczba porządkowa. Wypełnienie tego pola jest obowiązkowe.
b) Nr dokumentacji technicznej – pole aktywne tylko dla dokumentacji technicznej, określa numer inwentarzowy lub archiwalny projektu. Numer może się składać ze znaków alfanumerycznych o maksymalnej długości 50 znaków.
c) Znak teczki – składa się z symbolu komórki organizacyjnej od której przejmowane są akta, symbolu stanowiska oraz z symbolu klasyfikacyjnego rzeczowego wykazu akt. Pole symbolu komórki organizacyjnej jest wypełniane automatycznie i nie można go zmieniać, natomiast pole symbolu stanowiska i symbolu klasyfikacyjnego z rzeczowego wykazu akt są listą wyboru, z której należy wybrać właściwy dla dokumentacji symbol klasyfikacyjny i stanowisko/oddziału osoby, która akta zdaje do archiwum. Wypełnienie tego pola symbolu klasyfikacyjnego jest obowiązkowe. Jeżeli na liście wyboru nie ma odpowiedniego symbolu klasyfikacyjnego to należy przejść do modułu rzeczowego wykazu akt (z poziomu profilu głównego programu) i dodać określony symbol klasyfikacyjny wraz z hasłem.
d) Tytuł teczki – pole jest automatycznie wypełniane po wybraniu symbolu klasyfikacyjnego – zawiera hasło symbolu klasyfikacyjnego z rzeczowego wykazu akt. Mimo automatycznego ustawienia tytuł teczki można zmieniać. Tytuł teczki może się składać z maksymalnie 150 znaków alfanumerycznych. Wypełnienie tego pola jest obowiązkowe,
e) Podtytuł teczki – wypełnienie tego pola jest dowolne i służy do podania podtytułu dokumentacji.
f) Lata – zawiera skrajne lata jakich dotyczy przekazywana dokumentacja, np. 1999-2003,
g) Data opracowania projektu – pole aktywne tylko dla dokumentacji technicznej, określa dokładną datę zakończenia opracowania projektu. Wypełnienie tego pola jest obowiązkowe (oczywiście tylko w przypadku dokumentacji technicznej),
h) Kategoria akt – składa się z symbolu kategorii oraz z liczby lat przechowywania dokumentacji na stanie archiwum zakładowego. Symbol kategorii akt można wybrać z listy wyboru: A, B, BC, BE. Określenie symbolu kategorii akt jest obowiązkowe,
i) Liczba teczek – określa liczbę teczek danej dokumentacji. Domyślnie jest ustawiana na 1,
j) Metry – określa liczbę metrów bieżących jakie zajmuje dokumentacja. W przypadku gdy dokumentacja składa się z kilku teczek należy wpisać łączny metraż bieżący wszystkich teczek,
k) Obiekt – pole aktywne tylko dla dokumentacji technicznej. Jest listą wyboru z której należy wybrać wcześniej zdefiniowany obiekt właściwy dla danej dokumentacji technicznej. Jeżeli na liście wyboru nie ma odpowiedniego obiektu to należy przejść do modułu obiektów (z poziomu profilu głównego programu) i dodać określony obiekt.
l) Branża – pole aktywne tylko dla dokumentacji technicznej. Jest listą wyboru z której należy wybrać wcześniej zdefiniowaną branżę właściwą dla danej dokumentacji technicznej. Jeżeli na liście wyboru nie ma odpowiedniej branży to należy przejść do modułu branż (z poziomu profilu głównego programu) i dodać określoną branżę.
m) Stadium – pole aktywne tylko dla dokumentacji technicznej. Jest listą wyboru z której należy wybrać wcześniej zdefiniowane stadium właściwe dla danej dokumentacji technicznej. Jeżeli na liście wyboru nie ma odpowiedniego stadium to należy przejść do modułu stadiów (z poziomu profilu głównego programu) i dodać określone stadium.
n) Autor – pole aktywne tylko dla dokumentacji technicznej, określa autora dokumentacji technicznej. Pole może zawierać maksymalnie 100 znaków alfanumerycznych.
o) Uwagi – inne istotne informacje odnośnie dokumentacji.
2) TOPOGRAFIA (MIEJSCE PRZECHOWYWANIA) – zakładka określa fizyczne położenie dokumentacji w archiwum zakładowym:
a) Magazyn – symbol magazynu, w którym będzie przechowywana dokumentacja w archiwum zakładowym. Dany magazyn można wybrać z listy (musi być wcześniej zdefiniowany w słowniku w oknie głównym Konfiguracja → Magazyny), lub bezpośrednio dodać z poziomu tej zakładki,
b) Regał – symbol regału na którym będzie przechowywana dokumentacja w archiwum zakładowym. Dane regał można wybrać z listy (musi być wcześniej zdefiniowany w słowniku w oknie głównym Konfiguracja → Regał), lub bezpośrednio dodać z poziomu tej zakładki,
c) Półka – symbol półki na której będzie przechowywana dokumentacja w archiwum zakładowym. Pole może zawierać maksymalnie 20 znaków alfanumerycznych,
3) OPIS – zakładka aktywna tylko przy dokumentacji aktowej, zawiera szczegółowy opis akt:
a) Opis zewnętrzny – określa zewnętrzne cechy dokumentacji aktowej np. sztywna oprawa, grzbiet szyty itp.. Pole może zawierać maksymalnie 50 znaków alfanumerycznych,
b) Opis fizyczny – określa fizyczny stan dokumentacji aktowej np. bardzo dobra, dobra, bardzo zniszczona itp.. Pole może zawierać maksymalnie 50 znaków alfanumerycznych,
c) Rodzaj pisma – określa rodzaj pisma dokumentacji aktowej np. maszynopis, wydruk komputerowy itp.. Pole może zawierać maksymalnie 50 znaków alfanumerycznych,
d) Język – określa język w jakim została sporządzona dokumentacja aktowa np.: polski, niemiecki. Pole może zawierać maksymalnie 50 znaków alfanumerycznych,
e) Liczba stron – określa liczbę stron lub kart dokumentacji aktowej,
f) Wymiar – określa format dokumentacji aktowej np. A4, A3 itp.. Pole może zawierać maksymalnie 50 znaków alfanumerycznych.
4) INDEKS – zakładka umożliwia dołączanie haseł do dokumentacji, po wybraniu zakładki mamy dostępną listę haseł indeksu. Aby dodać nowy indeks należy wybrać przycisk: Dodaj nowe hasło. Aby edytować już istniejące hasło należy najechać kursorem myszy na odpowiednie hasło i poprzez podwójne kliknięcie lewym przyciskiem myszy przejść do trybu edycji. Aby usunąć istniejące hasło należy najechać kursorem myszy na odpowiednie hasło i po kliknięciu prawego przycisku myszy wybrać pozycję Usuń.
5) WYPOŻYCZANIE – zakładka obsługuje wypożyczanie dokumentacji konkretnym osobom uprawnionym do wypożyczania. Aby dokonać wypożyczenia dokumentacji należy zaznaczyć pole Dokonaj wypożyczenia dla i z listy wyboru wybrać uprawnioną osobę do wypożyczania dokumentacji oraz określić datę wypożyczenia. Aby dokonać zwrotu dokumentacji należy zaznaczyć pole Dokonaj zwrotu i określić datę zwrotu. Zakładka umożliwia także przeglądanie historii wypożyczeń danej dokumentacji, umożliwia to przycisk Pokaż historię wypożyczeń.
6) ZNISZCZENIE / PRZEKAZANIE – obsługuje wydzielenie dokumentacji z archiwum zakładowego na zewnątrz: do Archiwum Państwowego, makulaturę lub zniszczenie. Przy dokonywaniu zniszczenia należy określić datę zniszczenia lub przekazania do Archiwum Państwowego a następnie zatwierdzić przyciskiem Dokonaj Zniszczenia / Przekazania.
7) DOŁĄCZONE PLIKI – zakładka ta umożliwia dodanie dowolnych plików do danej teczki. Aby dodać plik do teczki należy kliknąć na: Dodaj nowy plik.
Przy dodaniu nowej pozycji nie ma konieczności wypełniania wszystkich pół (jest to bardzo czasochłonne) – trzeba wypełnić tylko pola obowiązkowe zaznaczone kolorem żółtym. Zawsze można dokonać edycji i uzupełnić brakujące informacje.
W formularzu dostępna jest opcja Zamknij automatycznie okno po dodaniu dokumentacji, którą można zaznaczyć lub odznaczyć. Odznaczenie tej opcji jest przydatne w przypadku dodawania kilku dokumentacji na raz, wówczas nie trzeba po każdym dodaniu wywoływać modułu dodania nowej pozycji spisu zdawczo-odbiorczego.
IMPORT
POZYCJI SPISU ZDAWCZO-ODBIORCZEGO Z PLIKU
![]()
Jeżeli wraz z dokumentacją dostarczono do archiwum zakładowego wersję elektroniczną spisu w postaci pliku Excel to pozycje spisu można zaimportować z pliku do bazy danych programu.
Importu dokonujemy z poziomu modułu spisu zdawczo-odbiorczego na trzy różne sposoby:
- z menu głównego Edycja wybrać polecenie Importuj pozycje z pliku, lub
- z menu szybkiego dostępu kliknąć ikonę Importuj pozycje z pliku , lub
- za pomocą klawisza skrótu: Ctrl+I.
Po wybraniu polecenia importowania pliku otworzy się okno w którym należy wybrać określony plik a następnie poprzez otwarcie go dokonać importu do bazy danych programu.
Pozycje spisu zdawczo-odbiorczego powinny być zapisane w pliku według ściśle określonego formatu (włącznie z nazwami kolumn).
Dla spisu dokumentacji aktowej format pliku powinien być następujący:
|
|
|
|
|
|
|
|
|
|
|
Symbol klasyfikacyjny |
Rozszerzenie |
Tytuł teczki |
Lata od |
Lata do |
Symbol kategorii akt |
Cecha trwałości |
Liczba teczek |
Metry |
|
016 |
FR-34 |
Organizacja biurowości, archiwum zakładowe, biblioteka |
1999 |
2004 |
A |
5 |
1 |
0.34 |
|
033 |
FR-34 |
Plany i sprawozdania roczne |
2003 |
2004 |
A |
0 |
1 |
0.15 |
|
0335 |
FR-34 |
Sprawozdania jednostek podległych |
2001 |
2004 |
A |
3 |
2 |
0.12 |
Dla spisu dokumentacji technicznej format pliku powinien być następujący:
|
|
|
|
|
|
|
|
|
|
|
|
|
|
|
|
|
|
Symbol klasyfikacyjny |
Rozszerzenie |
Nr archiwalny dokumentacji |
Temat projektu |
Obiekt |
Branża |
Stadium |
Projektant |
Miesiąc daty opracowania |
Rok daty opracowania |
Nr umowy |
Symbol kategorii akt |
Cecha trwałości |
Liczba teczek |
Liczba matryc |
Metry |
|
4 |
GT-12 |
PWD-12-2004 |
Budowa przyłącza telefonicznego |
Budynek administracyjny |
Sieć Miejscowa |
Projekt Wykonawczy |
Adam Kowalski |
5 |
2003 |
U-12/2003 |
B |
5 |
1 |
2 |
0.34 |
|
4 |
GT-12 |
KWD-232-2004 |
Projekt biurowca |
Budynek magazynowy |
Architektura |
Projekt Wykonawczy |
Jan Nowak |
4 |
2004 |
U-12/2004 |
B |
5 |
2 |
3 |
0.15 |
|
4 |
GT-12 |
PWP 1345 SMR |
Projekt wykonawczy przyłącza do budynku POCZTY POLSKIEJ |
Leszno |
Sieć Miejscowa Rozdzielcza |
Projekt Wykonawczy Przyłączy |
Roman Korsarz |
11 |
2001 |
U-12AS/2001 |
B |
2 |
1 |
5 |
0.12 |
Należy zwrócić uwagę na format zapisu wartości metrów bieżących pozycji spisu - części dziesiętne od całkowitych oddzielone są kropką a nie przecinkiem.
Formatki plików znajdują się na płycie CD w katalogu: Formaty plików do importu.
EDYCJA
POZYCJI SPISU ZDAWCZO-ODBIORCZEGO
![]()
Otwarcia formularza edycji pozycji spisu zdawczo-odbiorczego można dokonać na dwa możliwe sposoby:
najechać kursorem myszy na określoną pozycję spisu (dokumentację) i podwójnie kliknąć lewym przyciskiem myszy,
najechać kursorem myszy na określoną pozycję spisu poprzez kliknięcie prawym przyciskiem myszy wybrać Edytuj.
USUWANIE
POZYCJI SPISU ZDAWCZO-ODBIORCZEGO
![]()
Aby dokonać usunięcia pozycji spisu zdawczo-odbiorczego należy najechać kursorem myszy na określoną pozycję spisu i poprzez kliknięcie prawym przyciskiem myszy wybrać polecenie Usuń.
SZUKANIE
SPISU ZDAWCZO-ODBIORCZEGO
![]()
Aby otrzymać zawężony zbiór spisów zdawczo-odbiorczych należy w module spisów zdawczo-odbiorczych skorzystać z funkcji wyszukiwania spisów wg zadanych przez użytkownika kluczy. Moduł wyszukiwania można otworzyć na trzy sposoby:
z menu Edycja wybrać polecenie Znajdź, lub
z menu szybkiego dostępu poprzez ikonę Znajdź , lub
za pomocą klawisza skrótu: Ctrl+Z
W celu określenia konkretnego zbioru spisów zdawczo-odbiorczych należy zaznaczyć odpowiednie klucze i określić ich wartość. Klucze zaznaczone ale bez określonej wartości nie będą uwzględniane w wyszukiwaniu.
Jeżeli w module wyszukiwania dokumentacji nie zaznaczymy żadnego klucza to otrzymamy cały zbiór spisów zdawczo-odbiorczych istniejący w bazie danych programu.
Po zaznaczeniu kluczy i zatwierdzeniu ich poprzez przycisk Zatwierdź w liście wyboru numerów spisów otrzymamy konkretny zbiór, który można przeglądać, edytować oraz drukować.
WYDRUK
SPISU ZDAWCZO-ODBIORCZEGO
![]()
Wydruku raportu spisu zdawczo-odbiorczego można dokonać na dwa sposoby:
z menu Plik wybrać polecenie Drukuj, lub
z menu szybkiego dostępu wybrać ikonę Drukuj .
Otrzymamy gotowy raport zgodny z obowiązującą ustawą.
WYKAZ SPISÓW
![]()
Po naciśnięciu na ikonkę Wykaz spisów, można wydrukować wszystkie spisy zdawczo-odbiorcze znajdujące się w bazie.
Zasoby Archiwum umożliwiają definiowanie jak i edycję danych opisujących dokumentację archiwalną takich jak: rzeczowy wykaz akt, kategorie akt, jednostki i komórki organizacyjne, obiekty, branże, stadia oraz osoby, grupy uprawnień, hasła i uprawnienia.
Rzeczowy wykaz akt zawiera obowiązujące symbole klasyfikacyjne dokumentacji wraz z hasłami klasyfikacyjnymi dla danej jednostki organizacyjnej. Jeśli dana jednostka prowadzi archiwum innych jednostek zlikwidowanych, program umożliwia wprowadzenie rzeczowych wykazów akt dla każdej z nich.
Rzeczowy wykaz akt można otworzyć z profilu głównego programu na trzy sposoby:
z menu Zasoby wybrać polecenie Rzeczowy wykaz akt, lub
z menu szybkiego dostępu wybrać ikonę Rzeczowy wykaz akt , lub
za pomocą klawisza skrótu Alt+R.
Rzeczowy wykaz akt może posiadać dowolną liczbę poziomów i zawiera aktualne symbole klasyfikacyjne wraz z hasłami. Istnieją dwa sposoby ustalania liczby poziomów. Użytkownik może samodzielnie zdefiniować poziomy w Konfiguracja → Ustawienia programu → Rzeczowy Wykaz Akt lub jeśli użytkownik nie zadeklarował liczby poziomów, to przy imporcie RWA program automatycznie ustawi liczbę poziomów zgodnie z importowanym plikiem.
Istnieje możliwość dodania nowych symboli, edycji oraz usuwania istniejących.
Aby dodać nowy symbol klasyfikacyjny należy zaznaczyć odpowiedni poziom (wybrać zakładkę – każdy poziom posiada swoją zakładkę) a następnie za pomocą przycisku Dodaj symbol klasyfikacyjny otworzyć formularz dodania symbolu. Formularz zawiera następujące pola:
Symbol klasyfikacyjny – pole może posiadać maksymalnie 10 znaków alfanumerycznych i jego wypełnienie jest obowiązkowe,
Hasło klasyfikacyjne dokumentacji – pole może posiadać maksymalnie 150 znaków alfanumerycznych i jego wypełnienie jest obowiązkowe,
Kategoria akt dla dokumentacji tworzącej zasób archiwalny,
Kategoria akt dla dokumentacji nietworzącej zasobu archiwalnego,
Kategoria akt dla komórek innych,
Uwagi.
W ostatniej zakładce znajdują się wszystkie poziomy, które zostały przedstawione za pomocą struktury drzewa.
Istnieje również możliwość wydrukowania RWA oraz zaimportowania pliku lub szablonu wykazu akt.
Aby zaimportować RWA należy, w oknie RWA, wybrać polecenie Edycja, a następnie Import rzeczowego wykazu akt. Proces importowania przebiega w 3 etapach.
Źródło danych - z listy należy wybrać zdefiniowany wykaz akt (szablon) lub wskazać plik. Po wybraniu szablonu lub pliku należy kliknąć na przycisk Rozpocznij import program zaimportuje wybrany wykaz akt.
Uwaga! Plik powinien mieć odpowiedni format, dlatego też prosimy o przesłanie pliku z RWA na adres archiwum@progpol.pl. Po sformatowaniu, odeślemy Państwu plik gotowy do importu.
Analiza zbioru – przebiega samoczynnie bez udziału użytkownika. Program weryfikuje poprawność wcześniejszego formatowania i wczytuje rekordy do bazy.
Sprawdzanie danych – w tej zakładce pojawia się nazwa i opis wybranego wykazu akt, liczba pozycji ogółem i liczba poziomów. Pod tymi danymi znajdują się dwa okienka, gdzie w lewym umieszczone są pozycje wykazu do importu (kol. 1), a w prawym pozycje istniejące w obecnym wykazie akt (kol. 2). Jeśli dana pozycja istnieje już w bazie, to w kol. 1 będzie ona odznaczona. Zaznaczone będą tylko te pozycje, których w bazie nie ma. Dodatkowo można zaznaczyć wszystkie pozycje na raz za pomocą polecenia Zaznacz wszystko lub odznaczyć poprzez wywołanie polecenia Odznacz wszystko. Po zaznaczeniu pozycji do importu należy wybrać polecenie Kontynuuj import.
Import – przebiega samoczynnie bez udziału użytkownika. Proces importu może potrwać kilka minut.
Aby wydrukować wykaz akt znajdujący się w bazie, w oknie RWA należy wybrać polecenie Ogólne, a następnie Drukuj.
W formularzu dostępna jest opcja Zamknij automatycznie okno po dodaniu symbolu, którą można zaznaczyć lub odznaczyć w zależności od potrzeb. Odznaczenie tej opcji jest przydatne w przypadku dodawania kilku symboli klasyfikacyjnych na raz, wówczas nie trzeba po każdym dodaniu otwierać formularza dodania nowego symbolu.
Edycji istniejących symboli klasyfikacyjnych można dokonać na dwa sposoby:
najechać kursorem myszy na określony symbol klasyfikacyjny i podwójnie kliknąć lewym przyciskiem myszy, lub
najechać kursorem myszy na określony symbol klasyfikacyjny i poprzez pojedyncze kliknięcie prawym przyciskiem myszy z dostępnego menu wybrać polecenie Edytuj,
W wyniku wykonania jednej z powyższych czynności otworzy się okno formularza w którym można dokonać edycji symbolu a następnie zatwierdzić zmiany poprzez przycisk Zatwierdź.
Usunięcia symbolu klasyfikacyjnego dokonujemy poprzez najechanie kursorem myszy na określony symbol klasyfikacyjny a następnie poprzez pojedyncze kliknięcie prawym przyciskiem myszy z dostępnego menu wybrać polecenie Usuń.
RZECZOWE WYKAZY AKT INNYCH JEDNOSTEK, DLA KTÓRYCH PROWADZIMY ARCHIWUM
Gdy dana jednostka prowadzi archiwum innych jednostek np. zlikwidowanych, możliwe jest wprowadzenie dla każdej jednostki z osobna właściwego dla niej RWA. Pierwsze RWA w programie traktowane jest jako domyślne. Aby dodać kolejny wykaz akt należy otworzyć RWA i kliknąć na menu Rzeczowe Wykazy Akt. W pierwszej kolejności należy dodać tworzony RWA do list już istniejących.
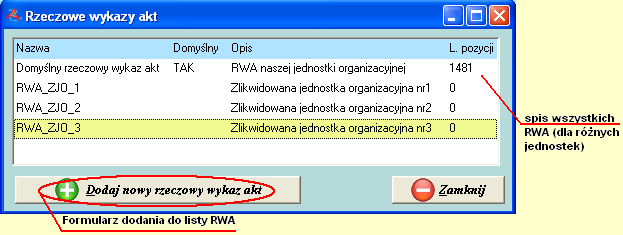
Po kliknięciu na Dodaj nowy rzeczowy wykaz akt należy wprowadzić nazwę, opis i zaznaczyć opcję „domyślny” jeśli dany wykaz akt ma być wykazem domyślnym (będzie domyślnie przypisany do każdej jednostki, chyba że użytkownik przypisze inny wykaz akt).
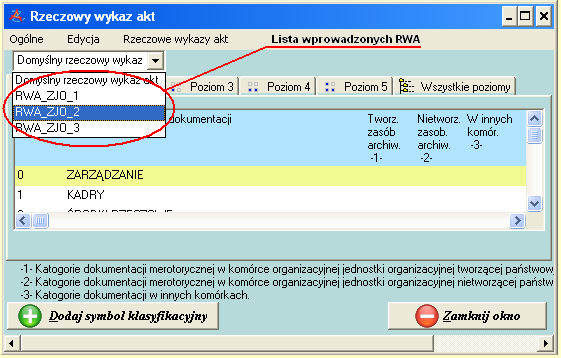
Po dodaniu do listy RWA dla innych jednostek, należy zaimportować te wykazy akt. W tym celu z listy wprowadzonych wykazów akt należy wskazać ten, który użytkownik zamierza zaimportować, a następnie postępować tak jak przy imporcie opisanym wyżej.
Kategorie akt udostępniają obowiązujące w archiwizacji kategorie akt wraz z opisem.
Kategorie akt można otworzyć z profilu głównego programu na trzy sposoby:
z menu Zasoby wybrać polecenie Kategorie akt, lub
z menu szybkiego dostępu wybrać ikonę Kategorie akt , lub
za pomocą klawisza skrótu Alt+A.
Istnieje możliwość dodania nowych kategorii, edycji oraz usuwania istniejących.
Aby dodać nową kategorię należy za pomocą przycisku Dodaj kategorię akt otworzyć formularz dodania nowej kategorii akt.
Formularz zawiera następujące pola:
Symbol kategorii akt – pole może posiadać maksymalnie 20 znaków alfanumerycznych i jego wypełnienie jest obowiązkowe,
Opis kategorii – pole może posiadać maksymalnie 100 znaków alfanumerycznych.
W formularzu dostępna jest opcja Zamknij automatycznie okno po dodaniu kategorii, którą można zaznaczyć lub odznaczyć w zależności od potrzeb. Odznaczenie tej opcji jest przydatne w przypadku dodawania kilku kategorii akt na raz, wówczas nie trzeba po każdym dodaniu otwierać formularza dodania nowej kategorii akt.
Edycji istniejących kategorii akt można dokonać na dwa sposoby:
najechać kursorem myszy na określoną kategorię akt i podwójnie kliknąć lewym przyciskiem myszy, lub
najechać kursorem myszy na określoną kategorię akt i poprzez pojedyncze kliknięcie prawym przyciskiem myszy z dostępnego menu wybrać polecenie Edytuj,
W wyniku wykonania jednej z powyższych czynności otworzy się okno formularza w którym można dokonać edycji kategorii a następnie zatwierdzić zmiany poprzez przycisk Zatwierdź.
Usunięcia kategorii akt dokonujemy poprzez najechanie kursorem myszy na określoną kategorię akt a następnie poprzez pojedyncze kliknięcie prawym przyciskiem myszy z dostępnego menu wybrać polecenie Usuń.
Jeśli zaistnieje potrzeba umieszczenia w znaku teczki symbolu stanowiska lub oddziału, z którego przekazywana jest dokumentacja, można skorzystać z modułu Stanowiska / Oddziały.
Aby dodać nowe stanowisko lub oddział należy z menu Zasoby wybrać Stanowiska / Oddziały, a następnie poprzez przycisk Dodaj stanowisko/oddział wpisać symbol stanowiska i jego pełną nazwę. W oknie poniżej tych dwóch pól znajduje się lista komórek organizacyjnych w powiązaniu z jednostkami organizacyjnymi. Umożliwia ona przypisanie danego stanowiska do konkretnej komórki i jednostki organizacyjnej. Jednocześnie symbol i nazwa jednego stanowiska może występować w wielu komórkach.
Obiekty udostępniają możliwość budowania oraz edycji bazy obiektów, których dotyczy dokumentacja techniczna przechowywana w archiwum zakładowym.
Obiekty można otworzyć z profilu głównego programu na trzy sposoby:
z menu Zasoby wybrać polecenie Obiekty, lub
z menu szybkiego dostępu wybrać ikonę Obiekty , lub
za pomocą klawisza skrótu Alt+O.
Aby dodać nowy obiekt należy za pomocą przycisku Dodaj nowy obiekt otworzyć formularz dodania nowego obiektu.
Formularz zawiera następujące pole:
Nazwa obiektu – pole może posiadać maksymalnie 150 znaków alfanumerycznych i jego wypełnienie jest obowiązkowe.
W formularzu dostępna jest opcja Zamknij automatycznie okno po dodaniu obiektu, którą można zaznaczyć lub odznaczyć w zależności od potrzeb. Odznaczenie tej opcji jest przydatne w przypadku dodawania kilku obiektów na raz, wówczas nie trzeba po każdym dodaniu otwierać formularza dodania nowego obiektu.
Edycji istniejącego obiektu można dokonać na dwa sposoby:
najechać kursorem myszy na określony obiekt i podwójnie kliknąć lewym przyciskiem myszy, lub
najechać kursorem myszy na określony obiekt i poprzez pojedyncze kliknięcie prawym przyciskiem myszy z dostępnego menu wybrać polecenie Edytuj,
W wyniku wykonania jednej z powyższych czynności otworzy się okno formularza w którym można dokonać edycji obiektu a następnie zatwierdzić zmiany poprzez przycisk Zatwierdź.
Usunięcia obiektu dokonujemy poprzez najechanie kursorem myszy na określony obiekt a następnie poprzez pojedyncze kliknięcie prawym przyciskiem myszy z dostępnego menu wybrać polecenie Usuń.
Branże udostępniają możliwość budowania oraz edycji bazy branż, których dotyczy dokumentacja techniczna przechowywana w archiwum zakładowym.
Branże można otworzyć z profilu głównego programu na trzy sposoby:
z menu Zasoby wybrać polecenie Branże, lub
z menu szybkiego dostępu wybrać ikonę Branże , lub
za pomocą klawisza skrótu Alt+B.
Aby dodać nową branżę należy za pomocą przycisku Dodaj nową branżę otworzyć formularz dodania nowej branży.
Formularz zawiera następujące pole:
Nazwa branży – pole może posiadać maksymalnie 150 znaków alfanumerycznych i jego wypełnienie jest obowiązkowe.
W formularzu dostępna jest opcja Zamknij automatycznie okno po dodaniu branży, którą można zaznaczyć lub odznaczyć w zależności od potrzeb. Odznaczenie tej opcji jest przydatne w przypadku dodawania kilku branż na raz, wówczas nie trzeba po każdym dodaniu otwierać formularza dodania nowej branży.
Edycji istniejącej branży można dokonać na dwa sposoby:
najechać kursorem myszy na określoną branżę i podwójnie kliknąć lewym przyciskiem myszy, lub
najechać kursorem myszy na określoną branżę i poprzez pojedyncze kliknięcie prawym przyciskiem myszy z dostępnego menu wybrać polecenie Edytuj,
W wyniku wykonania jednej z powyższych czynności otworzy się okno formularza w którym można dokonać edycji branży a następnie zatwierdzić zmiany poprzez przycisk Zatwierdź.
Usunięcia branży dokonujemy poprzez najechanie kursorem myszy na określoną branżę a następnie poprzez pojedyncze kliknięcie prawym przyciskiem myszy z dostępnego menu wybrać polecenie Usuń.
Stadia udostępniają możliwość budowania oraz edycji bazy stadiów, których dotyczy dokumentacja techniczna przechowywana w archiwum zakładowym.
Stadia można otworzyć z profilu głównego programu na trzy sposoby:
z menu Zasoby wybrać polecenie Stadia, lub
z menu szybkiego dostępu wybrać ikonę Stadia , lub
za pomocą klawisza skrótu Alt+S.
Aby dodać nowe stadium należy za pomocą przycisku Dodaj nowe stadium otworzyć formularz dodania nowego stadium.
Formularz zawiera następujące pole:
Nazwa stadium – pole może posiadać maksymalnie 150 znaków alfanumerycznych i jego wypełnienie jest obowiązkowe.
W formularzu dostępna jest opcja Zamknij automatycznie okno po dodaniu stadium, którą można zaznaczyć lub odznaczyć w zależności od potrzeb. Odznaczenie tej opcji jest przydatne w przypadku dodawania kilku stadiów na raz, wówczas nie trzeba po każdym dodaniu otwierać formularza dodania nowego stadium.
Edycji istniejącego stadia można dokonać na dwa sposoby:
najechać kursorem myszy na określone stadium i podwójnie kliknąć lewym przyciskiem myszy, lub
najechać kursorem myszy na określone stadium i poprzez pojedyncze kliknięcie prawym przyciskiem myszy z dostępnego menu wybrać polecenie Edytuj,
W wyniku wykonania jednej z powyższych czynności otworzy się okno formularza w którym można dokonać edycji stadia a następnie zatwierdzić zmiany poprzez przycisk Zatwierdź.
Usunięcia stadia dokonujemy poprzez najechanie kursorem myszy na określone stadium a następnie poprzez pojedyncze kliknięcie prawym przyciskiem myszy z dostępnego menu wybrać polecenie Usuń.
Parametry archiwum pozwalają monitorować stopień zapełnienia archiwum zakładowego. Jak wiadomo każda dokumentacja posiada parametr: metraż. Jeżeli wiemy ile metrów bieżących liczy całe archiwum zakładowe to wpisujemy tą wartość do programu i możemy odczytać z programu następujące parametry:
metraż archiwum zakładowego,
liczbę metrów zajętych,
liczbę metrów wolnych,
liczbę metrów przekazanych do Archiwum Państwowego lub zniszczonych,
ilość dokumentacji aktowej z podziałem na kategorie akt,
ilość dokumentacji technicznej z podziałem na kategorie akt.
Okno z parametrami archiwum można otworzyć z profilu głównego programu na dwa sposoby:
z menu Konfiguracja wybrać polecenie Parametry archiwum, lub
z menu szybkiego dostępu wybrać ikonę Parametry archiwum .
Aby dokonać wypożyczenia dokumentacji należy wykonać następujące czynności:
w profilu głównym programu należy wyszukać dokumentację, którą chcemy wypożyczyć (Ctrl+Z)
gdy żądana dokumentacja znajduje się w roboczym wykazie dokumentacji należy wejść do trybu edycji (poprzez podwójne klikniecie lewym przyciskiem myszy) i wybrać zakładkę Wypożyczanie,
zaznaczyć pole Dokonaj wypożyczenia dla i z listy wyboru wybrać osobę dla której będzie wypożyczona dokumentacja oraz określić datę wypożyczenia,
przyciskiem Zatwierdź dokonujemy wypożyczenia dokumentacji.
Aby dokonać zwrotu dokumentacji należy wykonać następujące czynności:
w profilu głównym programu należy wyszukać dokumentację, którą chcemy zwrócić do archiwum zakładowego (Ctrl+Z)
gdy żądana dokumentacja znajduje się w roboczym wykazie dokumentacji należy wejść do trybu edycji (poprzez podwójne klikniecie lewym przyciskiem myszy) i wybrać zakładkę Wypożyczanie,
zaznaczyć pole Dokonaj zwrotu oraz określić datę zwrotu dokumentacji,
przyciskiem Zatwierdź dokonujemy zwrotu dokumentacji.
UPOWAŻNIENI
DO WYPOŻYCZANIA
![]()
Aby dodać nową osobę upoważnioną należy otworzyć formularz dodania nowej osoby za pomocą przycisku Dodaj nową osobę.
Otwarcia okna można dokonać z poziomu profilu głównego programu na trzy sposoby:
z menu Edycja wybrać polecenie Upoważnieni do wypożyczania, lub
z menu szybkiego dostępu poprzez ikonę Upoważnieni do wypożyczania , lub
za pomocą klawisza skrótu Ctrl+U.
Formularz zawiera następujące pola:
Nazwisko – pole może posiadać maksymalnie 50 znaków alfanumerycznych i jego wypełnienie jest obowiązkowe,
Imię – pole może posiadać maksymalnie 25 znaków alfanumerycznych i jego wypełnienie jest obowiązkowe,
Komórka organizacyjna – lista wyboru komórki organizacyjnej do której należy uprawniona osoba.
Nr dowodu – nr dowodu osobistego lub innego dokumentu stwierdzającego tożsamość.
W formularzu dostępna jest opcja Zamknij automatycznie okno po dodaniu osoby, którą można zaznaczyć lub odznaczyć w zależności od potrzeb. Odznaczenie tej opcji jest przydatne w przypadku dodawania kilku uprawnionych osób na raz, wówczas nie trzeba po każdym dodaniu otwierać formularza dodania nowej osoby uprawnionej.
Edycji istniejącej osoby upoważnionej można dokonać na dwa sposoby:
najechać kursorem myszy na określoną osobę i podwójnie kliknąć lewym przyciskiem myszy, lub
najechać kursorem myszy na określoną osobę i poprzez pojedyncze kliknięcie prawym przyciskiem myszy z dostępnego menu wybrać Edytuj,
W wyniku wykonania jednej z powyższych czynności otworzy się okno formularza w którym można dokonać edycji osoby a następnie zatwierdzić zmiany poprzez przycisk Zatwierdź.
Usunięcia osoby upoważnionej dokonujemy poprzez najechanie kursorem myszy na określoną osobę a następnie poprzez pojedyncze kliknięcie prawym przyciskiem myszy z dostępnego menu wybrać Usuń.
Wydzielanie dokumentacji ma na celu wyłączenie dokumentacji z archiwum zakładowego, której czas przechowywania upłynął lub też którą trzeba oddać do Archiwum Państwowego.
Aby dokonać wydzielenia dokumentacji należy otworzyć okno Wydzielanie Dokumentacji. Otwarcia okna do wydzielania dokumentacji dokonujemy z profilu głównego programu na trzy sposoby:
z menu Edycja wybrać polecenie Wydzielanie dokumentacji, lub
z menu szybkiego dostępu wybrać ikonę Wydzielanie dokumentacji , lub
za pomocą klawisza skrótu Ctrl+W.
Okno wydzielania posiada pola wyboru, których określenie jest obowiązkowe:
Rodzaj dokumentacji – wybór dokumentacji aktowej (DA) lub technicznej (DT),
Rok wydzielenia – rok względem którego ma być wydzielana dokumentacja, domyślnie jest ustawiana na aktualny rok,
Od roku – rok od którego ma być wydzielona dokumentacja,
Kategoria akt – wybór kategorii akt dla jakiej chcemy wydzielić dokumentację (A, B, BE, BC) oraz cecha trwałości akt (5,10, 25 itd). Po wpisaniu cechy trwałości np. B-5 program przygotuje tylko dokumentację B-5 w podanym przedziale czasowym. Jednakże niewpisanie żadnej wartości spowoduje, że program przygotuje całą dokumentację B w podanym przedziale czasowym, niezależnie od cechy trwałości.
WYDZIELANIE DOKUMENTACJI ARCHIWALNEJ KATEGORII A
Dokumentacja kategorii A jest kierowana z archiwum zakładowego do Archiwum Państwowego. Aby dokonać jej wydzielenia należy wykonać następujące czynności:
otworzyć okno wydzielania z poziomu profilu głównego programu (Ctrl+W),
określić: rodzaj dokumentacji, rok wydzielenia i rok od którego chcemy wydzielić dokumentację oraz kategorię akt ustawić na A,
przyciskiem Zatwierdź przechodzimy z powrotem do profilu głównego programu i na liście roboczego wykazu dokumentacji mamy wydzieloną dokumentację kategorii A.
jeżeli okaże się, że jakaś pozycja nie będzie w tym wydzieleniu przekazana do Archiwum Państwowego to można, poprzez kliknięcie prawym przyciskiem myszy wybrać z listy opcję Nie wydzielaj. Wtedy czcionka dla tej pozycji (teczki) zmieni kolor na szary i będzie przekreślona, co będzie oznaczało, że teczka nie „załapie” się do wydzielenia. Po takiej czynności dokumentacja, dla której została zastosowana funkcja Nie wydzielaj, nie zostanie umieszczona w tym wydzieleniu.
po stwierdzeniu, że lista wydzielonej dokumentacji jest prawidłowa dokonujemy w pierwszym etapie wydruku raportu spisu przekazania dokumentacji do Archiwum Zakładowego (z menu Plik polecenie Drukuj) a następnie zatwierdzenia wydzielenia (z menu Edycja polecenie Dokonaj wydzielenia / przekazania),
przekazanie dokumentacji do Archiwum Państwowego wymaga dostarczenia oprócz raportu spisu także wersji elektronicznej przekazywanej dokumentacji, w tym celu należy dokonać eksportu listy wydzielonej dokumentacji do Excela (z menu Edycja polecenie Eksportuj do Excela) a następnie zapisać plik na nośniku danych (dyskietka, płyta CD itp), który należy przekazać do właściwego Archiwum Państwowego wraz z raportem.
WYDZIELANIE DOKUMENTACJI KATEGORII B
Dokumentacja kategorii B jest przeznaczona na makulaturę lub zniszczenie po upływie czasu przechowywania w archiwum zakładowym. Aby dokonać jej wydzielenia należy wykonać następujące czynności:
otworzyć okno wydzielania z poziomu profilu głównego programu (Ctrl+W),
określić: rodzaj dokumentacji, rok wydzielenia oraz kategorię akt ustawić na B; dodatkowo można wraz z dokumentacją B wydzielić dokumentację BE poprzez zaznaczenie opcji Wraz z BE,
przyciskiem Zatwierdź przechodzimy z powrotem do profilu głównego programu i na liście roboczego wykazu dokumentacji mamy wydzieloną dokumentację kategorii B lub ewentualnie B wraz z BE,
jeżeli okaże się, że jakaś pozycja nie będzie w tym wydzieleniu brakowana to można, poprzez kliknięcie prawym przyciskiem myszy wybrać z listy opcję Nie wydzielaj. Wtedy czcionka dla tej pozycji (teczki) zmieni kolor na szary i będzie przekreślona, co będzie oznaczało, że teczka nie „załapie” się do wydzielenia. Po takiej czynności dokumentacja, dla której została zastosowana funkcja Nie wydzielaj, nie zostanie umieszczona w tym wydzieleniu.
po stwierdzeniu, że lista wydzielonej dokumentacji jest prawidłowa dokonujemy w pierwszym etapie wydruku raportu spisu dokumentacji przeznaczonej na makulaturę lub zniszczenie (z menu Plik polecenie Drukuj) a następnie zatwierdzenia wydzielenia (z menu Edycja polecenie Dokonaj wydzielenia / przekazania),
listę wydzielonej dokumentacji można także eksportować do Excela. W tym celu należy z menu Edycja wybrać polecenie Eksportuj do Excela.
WYDZIELANIE DOKUMENTACJI KATEGORII BE
Dokumentacja kategorii BE jest przeznaczona do ekspertyzy, która ma na celu przekwalifikowanie dokumentacji do kategorii A lub B. Aby dokonać jej wydzielenia należy wykonać następujące czynności:
otworzyć okno wydzielania z poziomu profilu głównego programu (Ctrl+W),
określić: rodzaj dokumentacji, rok wydzielenia oraz kategorię akt ustawić na BE,
przyciskiem Zatwierdź przechodzimy z powrotem do profilu głównego programu i na liście roboczego wykazu dokumentacji mamy wydzieloną dokumentację kategorii BE.
jeżeli okaże się, że jakaś pozycja nie będzie w tym wydzieleniu przekazywana do ekspertyzy to można, poprzez kliknięcie prawym przyciskiem myszy wybrać z listy opcję Nie wydzielaj. Wtedy czcionka dla tej pozycji (teczki) zmieni kolor na szary i będzie przekreślona, co będzie oznaczało, że teczka nie „załapie” się do wydzielenia. Po takiej czynności dokumentacja, dla której została zastosowana funkcja Nie wydzielaj, nie zostanie umieszczona w tym wydzieleniu.
po stwierdzeniu, że lista wydzielonej dokumentacji jest prawidłowa dokonujemy wydruku raportu spisu dokumentacji przeznaczonej do ekspertyzy (z menu Plik polecenie Drukuj)
listę wydzielonej dokumentacji przeznaczonej do ekspertyzy można także eksportować do Excela. W tym celu należy z menu Edycja wybrać polecenie Eksportuj do Excela,
po przekwalifikowaniu dokumentacji na podstawie raportu dokonujmy edycji każdej pozycji dokumentacji i przekwalifikowaniu jej do odpowiedniej kategorii.
WYDZIELANIE DOKUMENTACJI KATEGORII BC
Aby dokonać jej wydzielenia dokumentacji kategorii BC należy wykonać następujące czynności:
otworzyć okno wydzielania z poziomu profilu głównego programu (Ctrl+W),
określić: rodzaj dokumentacji, rok wydzielenia oraz kategorię akt ustawić na BC,
przyciskiem Zatwierdź przechodzimy z powrotem do profilu głównego programu i na liście roboczego wykazu dokumentacji mamy wydzieloną dokumentację kategorii BC.
jeżeli okaże się, że jakaś pozycja nie będzie w tym wydzieleniu brakowana to można, poprzez kliknięcie prawym przyciskiem myszy wybrać z listy opcję Nie wydzielaj. Wtedy czcionka dla tej pozycji (teczki) zmieni kolor na szary i będzie przekreślona, co będzie oznaczało, że teczka nie „załapie” się do wydzielenia. Po takiej czynności dokumentacja, dla której została zastosowana funkcja Nie wydzielaj, nie zostanie umieszczona w tym wydzieleniu.
po stwierdzeniu, że lista wydzielonej dokumentacji jest prawidłowa dokonujemy w pierwszym etapie wydruku raportu spisu dokumentacji (z menu Plik polecenie Drukuj) a następnie zatwierdzenia wydzielenia (z menu Edycja polecenie Dokonaj wydzielenia / przekazania),
listę wydzielonej dokumentacji można także eksportować do Excela. W tym celu należy z menu Edycja wybrać polecenie Eksportuj do Excela.
Klikając na tą ikonkę na pasku narzędzi, otrzymamy informację o pełnej nazwie programu, autorze wraz z wszelkimi danymi teleadresowymi i stroną internetową.
W przypadku wszelkich pytań, uwag lub zauważenia nieprawidłowości w funkcjonowaniu programu oraz w pliku pomocy, prosimy o kontakt z naszym biurem za pomocą email na adres: archiwum@progpol.pl lub telefonicznie na numer (061) 833 12 23.
Zapraszamy również na naszą stronę internetową www.archiwum.progpol.pl, gdzie znajdą Państwo wiele informacji na temat naszych programów jak i również naszej firmy.