
INSTRUKCJA OBSŁUGI PROGRAMU

INSTRUKCJA OBSŁUGI PROGRAMU
|
Dodanie nowego spisu zdawczo-odbiorczego
Edycja spisu zdawczo-odbiorczego
Usuwanie spisu zdawczo-odbiorczego
Dodanie nowej pozycji do spisu zdawczo-odbiorczego
Import pozycji spisu zdawczo-odbiorczego z pliku
Edycja pozycji spisu zdawczo-odbiorczego
Usuwanie pozycji spisu zdawczo-odbiorczego
Szukanie spisu zdawczo-odbiorczego
Wydruk spisu zdawczo-odbiorczego
Wydzielanie dokumentacji archiwalnej kategorii A
Wydzielanie dokumentacji kategorii B
Wydzielanie dokumentacji kategorii BE
Wydzielanie dokumentacji kategorii BC
Program Archiwum Zakładowe służy do prowadzenia ewidencji archiwum zakładowego firm i instytucji w których przechowuje się dokumentację aktową i techniczną. Program spełnia wymagania odnośnie aktualnych ustaw regulujących archiwizację dokumentacji aktowej oraz technicznej wraz z ich przekazaniem do Archiwum Państwowego.
Profil główny programu otwiera się po uruchomieniu programu i umożliwia dostęp do wszystkich funkcji programu. W górnej części znajduje się menu główne a poniżej menu szybkiego dostępu. Można operować zarówno na menu głównym jak i na menu szybkiego dostępu, gdyż działanie ich jest takie same. Wybór pozostawiamy użytkownikowi.
Poniżej menu szybkiego dostępu znajduje się roboczy wykaz dokumentacji, który jest określony w zależności od potrzeb użytkownika - może to być: zawężony zbiór dokumentacji, wydzielanie, przekazanie do Archiwum Państwowego itp.

Znaczenie ikon w menu szybkiego dostępu jest następujące:
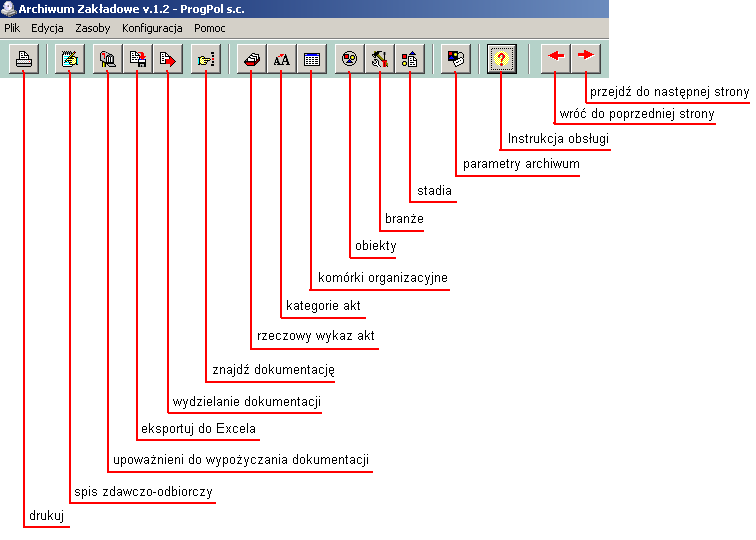
Aby otrzymać zawężony zbiór dokumentacji w profilu głównym programu należy skorzystać z funkcji wyszukiwania dokumentacji wg zadanych przez użytkownika kluczy. Formularz wyszukiwania zawierający klucze można otworzyć na trzy sposoby:
z menu głównego Edycja wybrać polecenie Znajdź, lub
z menu szybkiego dostępu poprzez ikonę Znajdź , lub
za pomocą klawisza skrótu: Ctrl+Z
W celu określenia konkretnego zbioru dokumentacji należy wybrać rodzaj dokumentacji (aktowa lub techniczna) oraz zaznaczyć odpowiednie klucze i określić wartość kluczy. Klucze zaznaczone, ale bez określonej wartości nie będą uwzględniane w wyszukiwaniu.
UWAGA – Klucze: obiekt, branża, stadium, nr dokumentacji, autor są uwzględniane tylko przy dokumentacji technicznej.
Jeżeli w module wyszukiwania dokumentacji nie zaznaczymy żadnego klucza to otrzymamy cały zbiór dokumentacji aktowej lub technicznej istniejący w bazie danych programu.
Po zaznaczeniu kluczy i zatwierdzeniu ich poprzez przycisk: Zatwierdź w roboczym wykazie dokumentacji otrzymamy konkretny zbiór dokumentacji, który można przeglądać, edytować oraz drukować.
W celu wydrukowania wyszukanego zbioru dokumentacji należy z menu Plik wybrać Drukuj lub skorzystać z menu szybkiego dostępu poprzez kliknięcie ikony Drukuj.
Aby dokonać zmian w dokumentacji należy w roboczym wykazie dokumentacji najechać kursorem myszy na konkretną pozycję i kliknąć podwójnie lewym przyciskiem myszy. Otworzy się wówczas okno umożliwiające dokonanie zmian w dokumentacji.
Spis zdawczo-odbiorczy umożliwia przyjmowanie dokumentacji do archiwum zakładowego oraz tworzenie raportów spisu zdawczo-odbiorczego. Aby przejść do modułu spisu zdawczo-odbiorczego należy w profilu głównym programu:
z menu Edycja wybrać polecenie Spis zdawczo-odbiorczy, lub
z menu szybkiego dostępu kliknąć ikonę Spis zdawczo-odbiorczy, lub
skorzystać z klawisza skrótu: Ctrl+S.
Moduł spisu zdawczo-odbiorczego składa się z dwóch części:
Spis zdawczo-odbiorczy – zawiera podstawowe informacje spisu takie jak: nr spisu, data przyjęcia akt, rodzaj spisu, komórka organizacyjna, jednostka organizacyjna, liczba pozycji, liczba teczek, liczba metrów bieżących dokumentacji oraz uwagi.
Pozycje spisu zdawczo-odbiorczego – zawiera dokumentację wchodzącą w skład bieżącego spisu.
Podobnie jak w profilu głównym programu, spis zdawczo-odbiorczy posiada także: menu główne oraz menu szybkiego dostępu.
Zmiany bieżącego spisu dokonuje się w liście wyboru: Nr spisu. Po wyborze numeru spisu otrzymamy informacje o wybranym spisie zdawczo-odbiorczym wraz z dokumentację wchodzącą w skład danego spisu
DODANIE NOWEGO SPISU ZDAWCZO-ODBIORCZEGO
Aby dodać nowy spis-zdawczo odbiorczy należy z profilu głównego programu przejść do modułu spisu zdawczo-odbiorczego i wybrać jeden z trzech możliwych sposobów:
z menu Edycja wybrać polecenie Dodaj nowy spis, lub
z menu szybkiego dostępu kliknąć ikonę Dodaj nowy spis lub
skorzystać z klawisza skrótu Ctrl+S.
Po otwarciu okna dodania nowego spisu zdawczo-odbiorczego program udostępnia formularz zawierający następujące pola:
Nr spisu – numer kolejny spisu zdawczo-odbiorczego jest automatycznie ustawiany na numer kolejny względem numerów już istniejących w bazie danych programu. Numer ten można zmieniać lecz w przypadku zmiany na numer już istniejący program nie pozwoli dodać takiego spisu. W określeniu numeru mogą pomóc dwie funkcjonalne opcje znajdujące się z prawej strony pola:
Kolejny – ustawia automatycznie numer kolejny (np.: jeżeli istnieją już spisy z numerami: 1, 2, 3, 5, 7, 8 to opcja ta ustawi numer na 9),
Pierwszy wolny – ustawia automatycznie numer pierwszy wolny (np.: jeżeli istnieją już spisy z numerami: 1, 2, 3, 5, 7, 8 to opcja ta ustawi numer na 4). Opcja ta pozwala na uzupełnianie luk w numeracji, które powstają w wyniku usunięcia spisów.
Wypełnienie tego pola jest obowiązkowe.
Data przyjęcia akt – data przyjęcia akt do archiwum zakładowego, wypełnienie tego pola jest obowiązkowe.
Symbol komórki organizacyjnej – komórka organizacyjna, z której pochodzą akta. Wypełnienie tego pola jest obowiązkowe. Jeżeli okaże się że żądanej komórki organizacyjnej nie ma na liście wyboru to należy przejść do modułu komórek organizacyjnych (z poziomu profilu głównego programu) i tam dodać określoną komórkę organizacyjną.
Jednostka organizacyjna - nazwa jednostki organizacyjnej, z której pochodzą akta.
Rodzaj spisu – rodzaj dokumentacji archiwalnej: DA – dokumentacja aktowa lub DT – dokumentacja techniczna. Wypełnienie tego pola jest obowiązkowe.
Opis – można tu umieścić dodatkowe informacje o spisie zdawczo-odbiorczym.
W formularzu dostępna jest opcja Zamknij automatycznie okno po dodaniu spisu, którą można zaznaczyć lub odznaczyć. Odznaczenie tej opcji jest przydatne w przypadku dodawania kilku spisów na raz, wówczas nie trzeba po każdym dodaniu wywoływać modułu dodania nowego spisu zdawczo-odbiorczego.
EDYCJA SPISU ZDAWCZO-ODBIORCZEGO
Po wybraniu z listy wyboru odpowiedniego spisu zdawczo-odbiorczego można dokonać jego edycji.
Edycji spisu zdawczo-odbiorczego można dokonać za pomocą formularza edycji, który można wywołać z poziomu modułu spisu zdawczo-odbiorczego:
z menu Edycja wybrać polecenie Edytuj bieżący spis, lub
z menu szybkiego dostępu kliknąć ikonę Edytuj bieżący spis , lub
za pomocą klawisza skrótu Ctrl+E.
Znaczenia pól formularza są takie same jak w module dodania nowego spisu zdawczo-odbiorczego.
USUWANIE SPISU ZDAWCZO-ODBIORCZEGO
Usunięcia spisu zdawczo-odbiorczego można dokonać z poziomu modułu spisu zdawczo-odbiorczego na jeden z trzech możliwych sposobów:
z menu Edycja wybrać polecenie Usuń bieżący spis, lub
z menu szybkiego dostępu kliknąć ikonę Usuń spis , lub
za pomocą klawisza skrótu Ctrl+U.
Usunięcie spisu zdawczo-odbiorczego spowoduje automatyczne usunięcie wszystkich pozycji dokumentacji danego spisu.
DODANIE NOWEJ POZYCJI DO SPISU ZDAWCZO-ODBIORCZEGO
Aby dodać nowe pozycje do spisu zdawczo-odbiorczego należy w module spisu zdawczo-odbiorczego wybrać odpowiedni numer spisu z listy, a następnie otworzyć formularz dodania nowej pozycji spisu. Formularz ten można otworzyć na trzy różne sposoby:
z menu Edycja wybrać polecenie Dodaj pozycję do bieżącego spisu, lub
z menu szybkiego dostępu kliknąć ikonę Dodaj pozycję spisu , lub
za pomocą klawisza skrótu: Ctrl+P.
Formularz dodania nowej pozycji spisu zawiera następujące zakładki wraz z polami edycji:
DANE PODSTAWOWE – zakładka zawiera pola z podstawowymi informacjami o dokumentacji:
Lp – liczba porządkowa pozycji w spisie zdawczo-odbiorczym. Liczba porządkowa jest automatycznie ustawiana przez program na kolejny względem istniejących dokumentacji w danym spisie zdawczo-odbiorczym. Połączenie numeru spisu wraz z liczbą porządkową pozycji spisu zdawczo odbiorczego tworzą sygnaturę pozycji w formacie: nr spisu/liczba porządkowa. Wypełnienie tego pola jest obowiązkowe.
Nr dokumentacji technicznej – pole aktywne tylko dla dokumentacji technicznej, określa numer inwentarzowy lub archiwalny projektu. Numer może się składać ze znaków alfanumerycznych o maksymalnej długości 50 znaków.
Znak teczki – składa się z symbolu komórki organizacyjnej od której przejmowane są akta oraz z symbolu klasyfikacyjnego rzeczowego wykazu akt. Pole symbolu komórki organizacyjnej jest wypełniane automatycznie i nie można go zmieniać, natomiast pole symbolu klasyfikacyjnego z rzeczowego wykazu akt jest listą wyboru, z której należy wybrać właściwy dla dokumentacji symbol klasyfikacyjny. Wypełnienie tego pola jest obowiązkowe. Jeżeli na liście wyboru nie ma odpowiedniego symbolu klasyfikacyjnego to należy przejść do modułu rzeczowego wykazu akt (z poziomu profilu głównego programu) i dodać określony symbol klasyfikacyjny wraz z hasłem.
Tytuł teczki – pole jest automatycznie wypełniane po wybraniu symbolu klasyfikacyjnego – zawiera hasło symbolu klasyfikacyjnego z rzeczowego wykazu akt. Mimo automatycznego ustawienia tytuł teczki można zmieniać. Tytuł teczki może się składać z maksymalnie 150 znaków alfanumerycznych. Wypełnienie tego pola jest obowiązkowe,
Podtytuł teczki – wypełnienie tego pola jest dowolne i służy do podania podtytułu dokumentacji.
Lata – zawiera skrajne lata jakich dotyczy przekazywana dokumentacja, np. 1999-2003,
Data opracowania projektu – pole aktywne tylko dla dokumentacji technicznej, określa dokładną datę zakończenia opracowania projektu. Wypełnienie tego pola jest obowiązkowe (oczywiście tylko w przypadku dokumentacji technicznej),
Kategoria akt – składa się z symbolu kategorii oraz z liczby lat przechowywania dokumentacji na stanie archiwum zakładowego. Symbol kategorii akt można wybrać z listy wyboru: A, B, BC, BE. Określenie symbolu kategorii akt jest obowiązkowe,
Liczb teczek – określa liczbę teczek danej dokumentacji. Domyślnie jest ustawiana na 1,
Metry – określa liczbę metrów bieżących jakie zajmuje dokumentacja. W przypadku gdy dokumentacja składa się z kilku teczek należy wpisać łączny metraż bieżący wszystkich teczek,
Obiekt – pole aktywne tylko dla dokumentacji technicznej. Jest listą wyboru z której należy wybrać wcześniej zdefiniowany obiekt właściwy dla danej dokumentacji technicznej. Jeżeli na liście wyboru nie ma odpowiedniego obiektu to należy przejść do modułu obiektów (z poziomu profilu głównego programu) i dodać określony obiekt.
Branża – pole aktywne tylko dla dokumentacji technicznej. Jest listą wyboru z której należy wybrać wcześniej zdefiniowaną branżę właściwą dla danej dokumentacji technicznej. Jeżeli na liście wyboru nie ma odpowiedniej branży to należy przejść do modułu branż (z poziomu profilu głównego programu) i dodać określoną branżę.
Stadium – pole aktywne tylko dla dokumentacji technicznej. Jest listą wyboru z której należy wybrać wcześniej zdefiniowane stadium właściwe dla danej dokumentacji technicznej. Jeżeli na liście wyboru nie ma odpowiedniego stadium to należy przejść do modułu stadiów (z poziomu profilu głównego programu) i dodać określone stadium.
Autor – pole aktywne tylko dla dokumentacji technicznej, określa autora dokumentacji technicznej. Pole może zawierać maksymalnie 100 znaków alfanumerycznych.
Uwagi – inne istotne informacje odnośnie dokumentacji.
TOPOGRAFIA – zakładka określa fizyczne położenie dokumentacji w archiwum zakładowym:
Magazyn – symbol magazynu w którym będzie przechowywana dokumentacja w archiwum zakładowym. Pole może zawierać maksymalnie 20 znaków alfanumerycznych,
Regał – symbol regału na którym będzie przechowywana dokumentacja w archiwum zakładowym. Pole może zawierać maksymalnie 20 znaków alfanumerycznych,
Półka – symbol półki na której będzie przechowywana dokumentacja w archiwum zakładowym. Pole może zawierać maksymalnie 20 znaków alfanumerycznych,
OPIS – zakładka aktywna tylko przy dokumentacji aktowej, zawiera szczegółowy opis akt:
Opis zewnętrzny – określa zewnętrzne cechy dokumentacji aktowej np. sztywna oprawa, grzbiet szyty itp.. Pole może zawierać maksymalnie 50 znaków alfanumerycznych,
Opis fizyczny – określa fizyczny stan dokumentacji aktowej np. bardzo dobra, dobra, bardzo zniszczona itp.. Pole może zawierać maksymalnie 50 znaków alfanumerycznych,
Rodzaj pisma – określa rodzaj pisma dokumentacji aktowej np. maszynopis, wydruk komputerowy itp.. Pole może zawierać maksymalnie 50 znaków alfanumerycznych,
Język – określa język w jakim została sporządzona dokumentacja aktowa np.: polski, niemiecki. Pole może zawierać maksymalnie 50 znaków alfanumerycznych,
Liczba stron – określa liczbę stron lub kart dokumentacji aktowej,
Wymiar – określa format dokumentacji aktowej np. A4, A3 itp.. Pole może zawierać maksymalnie 50 znaków alfanumerycznych.
INDEKS – zakładka umożliwia dołączanie haseł do dokumentacji, po wybraniu zakładki mamy dostępną listę haseł indeksu. Aby dodać nowy indeks należy wybrać przycisk: Dodaj nowe hasło. Aby edytować już istniejące hasło należy najechać kursorem myszy na odpowiednie hasło i poprzez podwójne kliknięcie lewym przyciskiem myszy przejść do trybu edycji. Aby usunąć istniejące hasło należy najechać kursorem myszy na odpowiednie hasło i po kliknięciu prawego przycisku myszy wybrać pozycję Usuń.
WYPOŻYCZANIE – zakładka obsługuje wypożyczanie dokumentacji konkretnym osobom uprawnionym do wypożyczania. Aby dokonać wypożyczenia dokumentacji należy zaznaczyć pole Dokonaj wypożyczenia dla i z listy wyboru wybrać uprawnioną osobę do wypożyczania dokumentacji oraz określić datę wypożyczenia. Aby dokonać zwrotu dokumentacji należy zaznaczyć pole Dokonaj zwrotu i określić datę zwrotu. Zakładka umożliwia także przeglądanie historii wypożyczeń danej dokumentacji, umożliwia to przycisk Pokaż historię wypożyczeń.
ZNISZCZENIE / PRZEKAZANIE – obsługuje wydzielenie dokumentacji z archiwum zakładowego na zewnątrz: do Archiwum Państwowego, makulaturę lub zniszczenie. Przy dokonywaniu zniszczenia należy określić datę zniszczenia lub przekazania do Archiwum Państwowego a następnie zatwierdzić przyciskiem Dokonaj Zniszczenia / Przekazania.
Przy dodaniu nowej pozycji nie ma konieczności wypełniania wszystkich pół (jest to bardzo czasochłonne) – trzeba wypełnić tylko pola obowiązkowe zaznaczone kolorem żółtym. Zawsze można dokonać edycji i uzupełnić brakujące informacje.
W formularzu dostępna jest opcja Zamknij automatycznie okno po dodaniu dokumentacji, którą można zaznaczyć lub odznaczyć. Odznaczenie tej opcji jest przydatne w przypadku dodawania kilku dokumentacji na raz, wówczas nie trzeba po każdym dodaniu wywoływać modułu dodania nowej pozycji spisu zdawczo-odbiorczego.
IMPORT POZYCJI SPISU ZDAWCZO-ODBIORCZEGO Z PLIKU
Jeżeli wraz z dokumentacją dostarczono do archiwum zakładowego wersję elektroniczną spisu w postaci pliku Excel to pozycje spisu można zaimportować z pliku do bazy danych programu.
Importu dokonujemy z poziomu modułu spisu zdawczo-odbiorczego na trzy różne sposoby:
- z menu głównego Edycja wybrać polecenie Importuj pozycje z pliku, lub
- z menu szybkiego dostępu kliknąć ikonę Importuj pozycje z pliku , lub
- za pomocą klawisza skrótu: Ctrl+I.
Po wybraniu polecenia importowania pliku otworzy się okno w którym należy wybrać określony plik a następnie poprzez otwarcie go dokonać importu do bazy danych programu.
Pozycje spisu zdawczo-odbiorczego powinny być zapisane w pliku według ściśle określonego formatu.
Dla spisu dokumentacji aktowej format pliku powinien być następujący:
|
Symbol klasyfikacyjny |
Rozszerzenie |
Tytuł teczki |
Lata od |
Lata do |
Symbol kategorii akt |
Cecha trwałości |
Liczba teczek |
Metry |
|
016 |
FR-34 |
Organizacja biurowości, archiwum zakładowe, biblioteka |
1999 |
2004 |
A |
5 |
1 |
0.34 |
|
033 |
FR-34 |
Plany i sprawozdania roczne |
2003 |
2004 |
A |
0 |
1 |
0.15 |
|
0335 |
FR-34 |
Sprawozdania jednostek podległych |
2001 |
2004 |
A |
3 |
2 |
0.12 |
Dla spisu dokumentacji technicznej format pliku powinien być następujący:
|
Symbol klasyfikacyjny |
Rozszerzenie |
Nr archiwalny dokumentacji |
Temat projektu |
Obiekt |
Branża |
Stadium |
Projektant |
Miesiąc daty opracowania |
Rok daty opracowania |
Nr umowy |
Symbol kategorii akt |
Cecha trwałości |
Liczba teczek |
Liczba matryc |
Metry |
|
4 |
GT-12 |
PWD-12-2004 |
Budowa przyłącza telefonicznego |
Budynek administracyjny |
Sieć Miejscowa |
Projekt Wykonawczy |
Adam Kowalski |
5 |
2003 |
U-12/2003 |
B |
5 |
1 |
2 |
0.34 |
|
4 |
GT-12 |
KWD-232-2004 |
Projekt biurowca |
Budynek magazynowy |
Architektura |
Projekt Wykonawczy |
Jan Nowak |
4 |
2004 |
U-12/2004 |
B |
5 |
2 |
3 |
0.15 |
|
4 |
GT-12 |
PWP 1345 SMR |
Projekt wykonawczy przyłącza do budynku POCZTY POLSKIEJ |
Leszno |
Sieć Miejscowa Rozdzielcza |
Projekt Wykonawczy Przyłączy |
Roman Korsarz |
11 |
2001 |
U-12AS/2001 |
B |
2 |
1 |
5 |
0.12 |
Należy zwrócić uwagę na format zapisu wartości metrów bieżących pozycji spisu - części dziesiętne od całkowitych oddzielone są kropką a nie przecinkiem.
Formatki plików znajdują się na płycie CD w katalogu: Formaty plików do importu.
EDYCJA POZYCJI SPISU ZDAWCZO-ODBIORCZEGO
Otwarcia formularza edycji pozycji spisu zdawczo-odbiorczego można dokonać na dwa możliwe sposoby:
najechać kursorem myszy na określoną pozycję spisu (dokumentację) i podwójnie kliknąć lewym przyciskiem myszy,
najechać kursorem myszy na określoną pozycję spisu poprzez kliknięcie prawym przyciskiem myszy wybrać Edytuj.
USUWANIE POZYCJI SPISU ZDAWCZO-ODBIORCZEGO
Aby dokonać usunięcia pozycji spisu zdawczo-odbiorczego należy najechać kursorem myszy na określoną pozycję spisu i poprzez kliknięcie prawym przyciskiem myszy wybrać polecenie Usuń.
SZUKANIE SPISU ZDAWCZO-ODBIORCZEGO
Aby otrzymać zawężony zbiór spisów zdawczo-odbiorczych należy w module spisów zdawczo-odbiorczych skorzystać z funkcji wyszukiwania spisów wg zadanych przez użytkownika kluczy. Moduł wyszukiwania można otworzyć na trzy sposoby:
z menu Edycja wybrać polecenie Znajdź, lub
z menu szybkiego dostępu poprzez ikonę Znajdź , lub
za pomocą klawisza skrótu: Ctrl+Z
W celu określenia konkretnego zbioru spisów zdawczo-odbiorczych należy zaznaczyć odpowiednie klucze i określić ich wartość. Klucze zaznaczone ale bez określonej wartości nie będą uwzględniane w wyszukiwaniu.
Jeżeli w module wyszukiwania dokumentacji nie zaznaczymy żadnego klucza to otrzymamy cały zbiór spisów zdawczo-odbiorczych istniejący w bazie danych programu.
Po zaznaczeniu kluczy i zatwierdzeniu ich poprzez przycisk Zatwierdź w liście wyboru numerów spisów otrzymamy konkretny zbiór, który można przeglądać, edytować oraz drukować.
WYDRUK SPISU ZDAWCZO-ODBIORCZEGO
Wydruku raportu spisu zdawczo-odbiorczego można dokonać na dwa sposoby:
z menu Plik wybrać polecenie Drukuj, lub
z menu szybkiego dostępu wybrać ikonę Drukuj .
Otrzymamy gotowy raport zgodny z obowiązującą ustawą.
Zasoby Archiwum umożliwiają definiowanie jak i edycję danych opisujących dokumentację archiwalną takich jak: rzeczowy wykaz akt, kategorie akt, komórki organizacyjne , obiekty, branże, stadia.
Rzeczowy wykaz akt zawiera obowiązujące symbole klasyfikacyjne dokumentacji wraz z hasłami klasyfikacyjnymi.
Rzeczowy wykaz akt można otworzyć z profilu głównego programu na trzy sposoby:
z menu Zasoby wybrać polecenie Rzeczowy wykaz akt, lub
z menu szybkiego dostępu wybrać ikonę Rzeczowy wykaz akt , lub
za pomocą klawisza skrótu Alt+R.
Rzeczowy wykaz akt posiada strukturę 4-poziomową i zawiera aktualne symbole klasyfikacyjne wraz z hasłami.
Istnieje możliwość dodania nowych symboli, edycji oraz usuwania istniejących.
Aby dodać nowy symbol klasyfikacyjny należy zaznaczyć odpowiedni poziom (wybrać zakładkę) a następnie za pomocą przycisku Dodaj symbol klasyfikacyjny otworzyć formularz dodania symbolu.
Formularz zawiera następujące pola:
Symbol klasyfikacyjny – pole może posiadać maksymalnie 10 znaków alfanumerycznych i jego wypełnienie jest obowiązkowe,
Hasło klasyfikacyjne dokumentacji – pole może posiadać maksymalnie 150 znaków alfanumerycznych i jego wypełnienie jest obowiązkowe,
Kategoria akt dla komórek macierzystych,
Kategoria akt dla komórek innych.
W formularzu dostępna jest opcja Zamknij automatycznie okno po dodaniu symbolu, którą można zaznaczyć lub odznaczyć w zależności od potrzeb. Odznaczenie tej opcji jest przydatne w przypadku dodawania kilku symboli klasyfikacyjnych na raz, wówczas nie trzeba po każdym dodaniu otwierać formularza dodania nowego symbolu.
Edycji istniejących symboli klasyfikacyjnych można dokonać na dwa sposoby:
najechać kursorem myszy na określony symbol klasyfikacyjny i podwójnie kliknąć lewym przyciskiem myszy, lub
najechać kursorem myszy na określony symbol klasyfikacyjny i poprzez pojedyncze kliknięcie prawym przyciskiem myszy z dostępnego menu wybrać polecenie Edytuj,
W wyniku wykonania jednej z powyższych czynności otworzy się okno formularza w którym można dokonać edycji symbolu a następnie zatwierdzić zmiany poprzez przycisk Zatwierdź.
Usunięcia symbolu klasyfikacyjnego dokonujemy poprzez najechanie kursorem myszy na określony symbol klasyfikacyjny a następnie poprzez pojedyncze kliknięcie prawym przyciskiem myszy z dostępnego menu wybrać polecenie Usuń.
Kategorie akt udostępniają obowiązujące w archiwizacji kategorie akt wraz z opisem.
Kategorie akt można otworzyć z profilu głównego programu na trzy sposoby:
z menu Zasoby wybrać polecenie Kategorie akt, lub
z menu szybkiego dostępu wybrać ikonę Kategorie akt , lub
za pomocą klawisza skrótu Alt+A.
Istnieje możliwość dodania nowych kategorii, edycji oraz usuwania istniejących.
Aby dodać nową kategorię należy za pomocą przycisku Dodaj kategorię akt otworzyć formularz dodania nowej kategorii akt.
Formularz zawiera następujące pola:
Symbol kategorii akt – pole może posiadać maksymalnie 20 znaków alfanumerycznych i jego wypełnienie jest obowiązkowe,
Opis kategorii – pole może posiadać maksymalnie 100 znaków alfanumerycznych.
W formularzu dostępna jest opcja Zamknij automatycznie okno po dodaniu kategorii, którą można zaznaczyć lub odznaczyć w zależności od potrzeb. Odznaczenie tej opcji jest przydatne w przypadku dodawania kilku kategorii akt na raz, wówczas nie trzeba po każdym dodaniu otwierać formularza dodania nowej kategorii akt.
Edycji istniejących kategorii akt można dokonać na dwa sposoby:
najechać kursorem myszy na określoną kategorię akt i podwójnie kliknąć lewym przyciskiem myszy, lub
najechać kursorem myszy na określoną kategorię akt i poprzez pojedyncze kliknięcie prawym przyciskiem myszy z dostępnego menu wybrać polecenie Edytuj,
W wyniku wykonania jednej z powyższych czynności otworzy się okno formularza w którym można dokonać edycji kategorii a następnie zatwierdzić zmiany poprzez przycisk Zatwierdź.
Usunięcia kategorii akt dokonujemy poprzez najechanie kursorem myszy na określoną kategorię akt a następnie poprzez pojedyncze kliknięcie prawym przyciskiem myszy z dostępnego menu wybrać polecenie Usuń.
Komórki organizacyjne udostępniają możliwość budowania oraz edycji bazy komórek organizacyjnych istniejących w firmach.
Komórki organizacyjne można otworzyć z profilu głównego programu na trzy sposoby:
z menu Zasoby wybrać polecenie Komórki organizacyjne, lub
z menu szybkiego dostępu wybrać ikonę Komórki organizacyjne , lub
za pomocą klawisza skrótu Alt+K.
Aby dodać nową komórkę organizacyjną należy za pomocą przycisku Dodaj komórkę organizacyjną otworzyć formularz dodania nowej komórki organizacyjnej.
Formularz zawiera następujące pola:
Symbol komórki organizacyjnej – pole może posiadać maksymalnie 20 znaków alfanumerycznych i jego wypełnienie jest obowiązkowe,
Nazwa komórki organizacyjnej – pole może posiadać maksymalnie 150 znaków alfanumerycznych i jego wypełnienie jest obowiązkowe.
W formularzu dostępna jest opcja Zamknij automatycznie okno po dodaniu komórki, którą można zaznaczyć lub odznaczyć w zależności od potrzeb. Odznaczenie tej opcji jest przydatne w przypadku dodawania kilku komórek organizacyjnych na raz, wówczas nie trzeba po każdym dodaniu otwierać formularza dodania nowej komórki organizacyjnej.
Edycji istniejącej komórki organizacyjnej można dokonać na dwa sposoby:
najechać kursorem myszy na określoną komórkę organizacyjną i podwójnie kliknąć lewym przyciskiem myszy, lub
najechać kursorem myszy na określoną komórkę organizacyjną i poprzez pojedyncze kliknięcie prawym przyciskiem myszy z dostępnego menu wybrać polecenie Edytuj,
W wyniku wykonania jednej z powyższych czynności otworzy się okno formularza w którym można dokonać edycji komórki a następnie zatwierdzić zmiany poprzez przycisk Zatwierdź.
Usunięcia komórki organizacyjnej dokonujemy poprzez najechanie kursorem myszy na określoną komórkę organizacyjną a następnie poprzez pojedyncze kliknięcie prawym przyciskiem myszy z dostępnego menu wybrać Usuń.
Obiekty udostępniają możliwość budowania oraz edycji bazy obiektów, których dotyczy dokumentacja techniczna przechowywana w archiwum zakładowym.
Obiekty można otworzyć z profilu głównego programu na trzy sposoby:
z menu Zasoby wybrać polecenie Obiekty, lub
z menu szybkiego dostępu wybrać ikonę Obiekty , lub
za pomocą klawisza skrótu Alt+O.
Aby dodać nowy obiekt należy za pomocą przycisku Dodaj nowy obiekt otworzyć formularz dodania nowego obiektu.
Formularz zawiera następujące pole:
Nazwa obiektu – pole może posiadać maksymalnie 150 znaków alfanumerycznych i jego wypełnienie jest obowiązkowe.
W formularzu dostępna jest opcja Zamknij automatycznie okno po dodaniu obiektu, którą można zaznaczyć lub odznaczyć w zależności od potrzeb. Odznaczenie tej opcji jest przydatne w przypadku dodawania kilku obiektów na raz, wówczas nie trzeba po każdym dodaniu otwierać formularza dodania nowego obiektu.
Edycji istniejącego obiektu można dokonać na dwa sposoby:
najechać kursorem myszy na określony obiekt i podwójnie kliknąć lewym przyciskiem myszy, lub
najechać kursorem myszy na określony obiekt i poprzez pojedyncze kliknięcie prawym przyciskiem myszy z dostępnego menu wybrać polecenie Edytuj,
W wyniku wykonania jednej z powyższych czynności otworzy się okno formularza w którym można dokonać edycji obiektu a następnie zatwierdzić zmiany poprzez przycisk Zatwierdź.
Usunięcia obiektu dokonujemy poprzez najechanie kursorem myszy na określony obiekt a następnie poprzez pojedyncze kliknięcie prawym przyciskiem myszy z dostępnego menu wybrać polecenie Usuń.
Branże udostępniają możliwość budowania oraz edycji bazy branż, których dotyczy dokumentacja techniczna przechowywana w archiwum zakładowym.
Branże można otworzyć z profilu głównego programu na trzy sposoby:
z menu Zasoby wybrać polecenie Branże, lub
z menu szybkiego dostępu wybrać ikonę Branże , lub
za pomocą klawisza skrótu Alt+B.
Aby dodać nową branżę należy za pomocą przycisku Dodaj nową branżę otworzyć formularz dodania nowej branży.
Formularz zawiera następujące pole:
Nazwa branży – pole może posiadać maksymalnie 150 znaków alfanumerycznych i jego wypełnienie jest obowiązkowe.
W formularzu dostępna jest opcja Zamknij automatycznie okno po dodaniu branży, którą można zaznaczyć lub odznaczyć w zależności od potrzeb. Odznaczenie tej opcji jest przydatne w przypadku dodawania kilku branż na raz, wówczas nie trzeba po każdym dodaniu otwierać formularza dodania nowej branży.
Edycji istniejącej branży można dokonać na dwa sposoby:
najechać kursorem myszy na określoną branżę i podwójnie kliknąć lewym przyciskiem myszy, lub
najechać kursorem myszy na określoną branżę i poprzez pojedyncze kliknięcie prawym przyciskiem myszy z dostępnego menu wybrać polecenie Edytuj,
W wyniku wykonania jednej z powyższych czynności otworzy się okno formularza w którym można dokonać edycji branży a następnie zatwierdzić zmiany poprzez przycisk Zatwierdź.
Usunięcia branży dokonujemy poprzez najechanie kursorem myszy na określoną branżę a następnie poprzez pojedyncze kliknięcie prawym przyciskiem myszy z dostępnego menu wybrać polecenie Usuń.
Stadia udostępniają możliwość budowania oraz edycji bazy stadiów, których dotyczy dokumentacja techniczna przechowywana w archiwum zakładowym.
Stadia można otworzyć z profilu głównego programu na trzy sposoby:
z menu Zasoby wybrać polecenie Stadia, lub
z menu szybkiego dostępu wybrać ikonę Stadia , lub
za pomocą klawisza skrótu Alt+S.
Aby dodać nowe stadium należy za pomocą przycisku Dodaj nowe stadium otworzyć formularz dodania nowego stadium.
Formularz zawiera następujące pole:
Nazwa stadium – pole może posiadać maksymalnie 150 znaków alfanumerycznych i jego wypełnienie jest obowiązkowe.
W formularzu dostępna jest opcja Zamknij automatycznie okno po dodaniu stadium, którą można zaznaczyć lub odznaczyć w zależności od potrzeb. Odznaczenie tej opcji jest przydatne w przypadku dodawania kilku stadiów na raz, wówczas nie trzeba po każdym dodaniu otwierać formularza dodania nowego stadium.
Edycji istniejącego stadia można dokonać na dwa sposoby:
najechać kursorem myszy na określone stadium i podwójnie kliknąć lewym przyciskiem myszy, lub
najechać kursorem myszy na określone stadium i poprzez pojedyncze kliknięcie prawym przyciskiem myszy z dostępnego menu wybrać polecenie Edytuj,
W wyniku wykonania jednej z powyższych czynności otworzy się okno formularza w którym można dokonać edycji stadia a następnie zatwierdzić zmiany poprzez przycisk Zatwierdź.
Usunięcia stadia dokonujemy poprzez najechanie kursorem myszy na określone stadium a następnie poprzez pojedyncze kliknięcie prawym przyciskiem myszy z dostępnego menu wybrać polecenie Usuń.
Parametry archiwum pozwalają monitorować stopień zapełnienia archiwum zakładowego. Jak wiadomo każda dokumentacja posiada parametr: metraż. Jeżeli wiemy ile metrów bieżących liczy całe archiwum zakładowe to wpisujemy tą wartość do programu i możemy odczytać z programu następujące parametry:
metraż archiwum zakładowego,
liczbę metrów zajętych,
liczbę metrów wolnych,
liczbę metrów przekazanych do Archiwum Państwowego lub zniszczonych,
ilość dokumentacji aktowej z podziałem na kategorie akt,
ilość dokumentacji technicznej z podziałem na kategorie akt.
Okno z parametrami archiwum można otworzyć z profilu głównego programu na dwa sposoby:
z menu Konfiguracja wybrać polecenie Parametry archiwum, lub
z menu szybkiego dostępu wybrać ikonę Parametry archiwum .
Aby dokonać wypożyczenia dokumentacji należy wykonać następujące czynności:
w profilu głównym programu należy wyszukać dokumentację, którą chcemy wypożyczyć (Ctrl+Z)
gdy żądana dokumentacja znajduje się w roboczym wykazie dokumentacji należy wejść do trybu edycji (poprzez podwójne klikniecie lewym przyciskiem myszy) i wybrać zakładkę Wypożyczanie,
zaznaczyć pole Dokonaj wypożyczenia dla i z listy wyboru wybrać osobę dla której będzie wypożyczona dokumentacja oraz określić datę wypożyczenia,
przyciskiem Zatwierdź dokonujemy wypożyczenia dokumentacji.
Aby dokonać zwrotu dokumentacji należy wykonać następujące czynności:
w profilu głównym programu należy wyszukać dokumentację, którą chcemy zwrócić do archiwum zakładowego (Ctrl+Z)
gdy żądana dokumentacja znajduje się w roboczym wykazie dokumentacji należy wejść do trybu edycji (poprzez podwójne klikniecie lewym przyciskiem myszy) i wybrać zakładkę Wypożyczanie,
zaznaczyć pole Dokonaj zwrotu oraz określić datę zwrotu dokumentacji,
przyciskiem Zatwierdź dokonujemy zwrotu dokumentacji.
Aby dokonać edycji listy osób upoważnionych do wypożyczania dokumentacji należy wejść do okna Upoważnionych do wypożyczania. Otwarcia okna można dokonać z poziomu profilu głównego programu na trzy sposoby:
z menu Edycja wybrać polecenie Upoważnieni do wypożyczania, lub
z menu szybkiego dostępu poprzez ikonę Upoważnieni do wypożyczania , lub
za pomocą klawisza skrótu Ctrl+U.
Aby dodać nową osobę upoważnioną należy otworzyć formularz dodania nowej osoby za pomocą przycisku Dodaj nową osobę.
Formularz zawiera następujące pola:
Nazwisko – pole może posiadać maksymalnie 50 znaków alfanumerycznych i jego wypełnienie jest obowiązkowe,
Imię – pole może posiadać maksymalnie 25 znaków alfanumerycznych i jego wypełnienie jest obowiązkowe,
Komórka organizacyjna – lista wyboru komórki organizacyjnej do której należy uprawniona osoba.
W formularzu dostępna jest opcja Zamknij automatycznie okno po dodaniu osoby, którą można zaznaczyć lub odznaczyć w zależności od potrzeb. Odznaczenie tej opcji jest przydatne w przypadku dodawania kilku uprawnionych osób na raz, wówczas nie trzeba po każdym dodaniu otwierać formularza dodania nowej osoby uprawnionej.
Edycji istniejącej osoby upoważnionej można dokonać na dwa sposoby:
najechać kursorem myszy na określoną osobę i podwójnie kliknąć lewym przyciskiem myszy, lub
najechać kursorem myszy na określoną osobę i poprzez pojedyncze kliknięcie prawym przyciskiem myszy z dostępnego menu wybrać Edytuj,
W wyniku wykonania jednej z powyższych czynności otworzy się okno formularza w którym można dokonać edycji osoby a następnie zatwierdzić zmiany poprzez przycisk Zatwierdź.
Usunięcia osoby upoważnionej dokonujemy poprzez najechanie kursorem myszy na określoną osobę a następnie poprzez pojedyncze kliknięcie prawym przyciskiem myszy z dostępnego menu wybrać Usuń.
Wydzielanie dokumentacji ma na celu wyłączenie dokumentacji z archiwum zakładowego, której czas przechowywania upłynął lub też którą trzeba oddać do Archiwum Państwowego.
Aby dokonać wydzielenia dokumentacji należy otworzyć okno Wydzielanie Dokumentacji. Otwarcia okna do wydzielania dokumentacji dokonujemy z profilu głównego programu na trzy sposoby:
z menu Edycja wybrać polecenie Wydzielanie dokumentacji, lub
z menu szybkiego dostępu wybrać ikonę Wydzielanie dokumentacji , lub
za pomocą klawisza skrótu Ctrl+W.
Okno wydzielania posiada pola wyboru, których określenie jest obowiązkowe:
Rodzaj dokumentacji – wybór dokumentacji aktowej (DA) lub technicznej (DT),
Rok wydzielenia – rok względem którego ma być wydzielana dokumentacja, domyślnie jest ustawiana na aktualny rok,
Od roku – rok od którego ma być wydzielona dokumentacja,
Kategoria akt – wybór kategorii akt dla jakiej chcemy wydzielić dokumentację (A, B, BE, BC).
WYDZIELANIE DOKUMENTACJI ARCHIWALNEJ KATEGORII A
Dokumentacja kategorii A jest kierowana z archiwum zakładowego do Archiwum Państwowego. Aby dokonać jej wydzielenia należy wykonać następujące czynności:
otworzyć okno wydzielania z poziomu profilu głównego programu (Ctrl+W),
określić: rodzaj dokumentacji, rok wydzielenia oraz kategorię akt ustawić na A,
przyciskiem Zatwierdź przechodzimy z powrotem do profilu głównego programu i na liście roboczego wykazu dokumentacji mamy wydzieloną dokumentację kategorii A.
jeżeli okaże się, że jakaś pozycja nie będzie w tym wydzieleniu przekazana do Archiwum Państwowego to można wejść do trybu edycji (poprzez podwójne kliknięcie lewym przyciskiem myszy) i zmienić lata kategorii, tak aby nie „załapała” się do wydzielenia (np. z A-0 na A-1). Po takiej czynności roboczy wykaz dokumentacji zostanie odświeżony a dokumentacja, którą edytowaliśmy już nie zostanie umieszczona w tym wydzieleniu.
po stwierdzeniu, że lista wydzielonej dokumentacji jest prawidłowa dokonujemy w pierwszym etapie wydruku raportu spisu przekazania dokumentacji do Archiwum Zakładowego (z menu Plik polecenie Drukuj) a następnie zatwierdzenia wydzielenia (z menu Edycja polecenie Dokonaj wydzielenia / przekazania),
przekazanie dokumentacji do Archiwum Państwowego wymaga dostarczenia oprócz raportu spisu także wersji elektronicznej przekazywanej dokumentacji, w tym celu należy dokonać eksportu listy wydzielonej dokumentacji do Excela (z menu Edycja polecenie Eksportuj do Excela) a następnie zapisać plik na nośniku danych (dyskietka, płyta CD itp), który należy przekazać do właściwego Archiwum Państwowego wraz z raportem.
WYDZIELANIE DOKUMENTACJI KATEGORII B
Dokumentacja kategorii B jest przeznaczona na makulaturę lub zniszczenie po upływie czasu przechowywania w archiwum zakładowym. Aby dokonać jej wydzielenia należy wykonać następujące czynności:
otworzyć okno wydzielania z poziomu profilu głównego programu (Ctrl+W),
określić: rodzaj dokumentacji, rok wydzielenia oraz kategorię akt ustawić na B,
przyciskiem Zatwierdź przechodzimy z powrotem do profilu głównego programu i na liście roboczego wykazu dokumentacji mamy wydzieloną dokumentację kategorii B.
jeżeli okaże się, że jakaś pozycja nie będzie w tym wydzieleniu brakowana to można wejść do trybu edycji (poprzez podwójne kliknięcie lewym przyciskiem myszy) i zmienić lata kategorii, tak aby nie „załapała” się do wydzielenia (np. z B-1 na B-2). Po takiej czynności roboczy wykaz dokumentacji zostanie odświeżony a dokumentacja, którą edytowaliśmy już nie zostanie umieszczona w tym wydzieleniu.
po stwierdzeniu, że lista wydzielonej dokumentacji jest prawidłowa dokonujemy w pierwszym etapie wydruku raportu spisu dokumentacji przeznaczonej na makulaturę lub zniszczenie (z menu Plik polecenie Drukuj) a następnie zatwierdzenia wydzielenia (z menu Edycja polecenie Dokonaj wydzielenia / przekazania),
listę wydzielonej dokumentacji można także eksportować do Excela. W tym celu należy z menu Edycja wybrać polecenie Eksportuj do Excela.
WYDZIELANIE DOKUMENTACJI KATEGORII BE
Dokumentacja kategorii BE jest przeznaczona do ekspertyzy, która ma na celu przekwalifikowanie dokumentacji do kategorii A lub B. Aby dokonać jej wydzielenia należy wykonać następujące czynności:
otworzyć okno wydzielania z poziomu profilu głównego programu (Ctrl+W),
określić: rodzaj dokumentacji, rok wydzielenia oraz kategorię akt ustawić na BE,
przyciskiem Zatwierdź przechodzimy z powrotem do profilu głównego programu i na liście roboczego wykazu dokumentacji mamy wydzieloną dokumentację kategorii BE.
jeżeli okaże się, że jakaś pozycja nie będzie w tym wydzieleniu przekazywana do ekspertyzy to można wejść do trybu edycji (poprzez podwójne kliknięcie lewym przyciskiem myszy) i zmienić lata kategorii, tak aby nie „załapała” się do wydzielenia (np. z BE-1 na BE-2). Po takiej czynności roboczy wykaz dokumentacji zostanie odświeżony a dokumentacja, którą edytowaliśmy już nie zostanie umieszczona w tym wydzieleniu.
po stwierdzeniu, że lista wydzielonej dokumentacji jest prawidłowa dokonujemy wydruku raportu spisu dokumentacji przeznaczonej do ekspertyzy (z menu Plik polecenie Drukuj)
listę wydzielonej dokumentacji przeznaczonej do ekspertyzy można także eksportować do Excela. W tym celu należy z menu Edycja wybrać polecenie Eksportuj do Excela,
po przekwalifikowaniu dokumentacji na podstawie raportu dokonujmy edycji każdej pozycji dokumentacji i przekwalifikowaniu jej do odpowiedniej kategorii.
WYDZIELANIE DOKUMENTACJI KATEGORII BC
Aby dokonać jej wydzielenia dokumentacji kategorii BC należy wykonać następujące czynności:
otworzyć okno wydzielania z poziomu profilu głównego programu (Ctrl+W),
określić: rodzaj dokumentacji, rok wydzielenia oraz kategorię akt ustawić na BC,
przyciskiem Zatwierdź przechodzimy z powrotem do profilu głównego programu i na liście roboczego wykazu dokumentacji mamy wydzieloną dokumentację kategorii BC.
jeżeli okaże się, że jakaś pozycja nie będzie wydzielana to można wejść do trybu edycji (poprzez podwójne kliknięcie lewym przyciskiem myszy) i zmienić lata kategorii, tak aby nie „załapała” się do wydzielenia (np. z BC-1 na BC-2). Po takiej czynności roboczy wykaz dokumentacji zostanie odświeżony a dokumentacja, którą edytowaliśmy już nie zostanie umieszczona w tym wydzieleniu.
po stwierdzeniu, że lista wydzielonej dokumentacji jest prawidłowa dokonujemy w pierwszym etapie wydruku raportu spisu dokumentacji (z menu Plik polecenie Drukuj) a następnie zatwierdzenia wydzielenia (z menu Edycja polecenie Dokonaj wydzielenia / przekazania),
listę wydzielonej dokumentacji można także eksportować do Excela. W tym celu należy z menu Edycja wybrać polecenie Eksportuj do Excela.